抠图后边缘线太明显怎么办(解决方法)
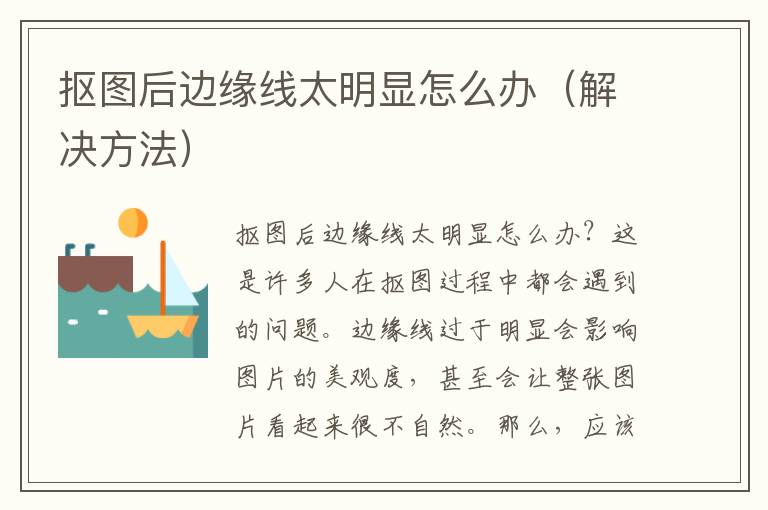
抠图后边缘线太明显怎么办?这是许多人在抠图过程中都会遇到的问题。边缘线过于明显会影响图片的美观度,甚至会让整张图片看起来很不自然。那么,应该如何解决这个问题呢?下面,我将为大家介绍几种方法。
方法一:使用羽化工具
羽化工具是Photoshop中一个非常实用的工具,可以用来模糊边缘线,使其与背景融合得更加自然。操作步骤如下:
1. 打开需要抠图的图片,选择“魔术棒工具”或“快速选择工具”,将需要抠图的部分选中。
2. 按下“Ctrl+J”快捷键,将选中的部分复制到新的图层中。
3. 在新图层上右键点击,选择“图层样式”-“描边”,设置描边的大小和颜色。
4. 在新图层上右键点击,选择“图层样式”-“羽化”,设置羽化的大小。
5. 按下“Ctrl+E”快捷键,将新图层与原图层合并。
方法二:使用图层蒙版
图层蒙版也是Photoshop中一个非常实用的工具,可以用来遮盖掉不需要的部分,让边缘线更加自然。操作步骤如下:
1. 打开需要抠图的图片,选择“魔术棒工具”或“快速选择工具”,将需要抠图的部分选中。
2. 按下“Ctrl+J”快捷键,将选中的部分复制到新的图层中。
3. 在新图层上右键点击,选择“添加蒙版”。
4. 在蒙版上使用“画笔工具”或“橡皮擦工具”,将不需要的部分擦除。
5. 调整蒙版的透明度和羽化程度,使边缘线更加自然。
方法三:使用渐变工具
渐变工具可以用来将边缘线和背景进行渐变,使其更加自然。操作步骤如下:
1. 打开需要抠图的图片,选择“魔术棒工具”或“快速选择工具”,将需要抠图的部分选中。
2. 按下“Ctrl+J”快捷键,将选中的部分复制到新的图层中。
3. 在新图层上右键点击,选择“图层样式”-“描边”,设置描边的大小和颜色。
4. 在新图层上右键点击,选择“图层样式”-“渐变叠加”,设置渐变的颜色和方向。
5. 调整渐变的透明度和羽化程度,使边缘线更加自然。
综上所述,抠图后边缘线太明显的问题可以通过使用羽化工具、图层蒙版和渐变工具来解决。不同的方法适用于不同的图片,需要根据具体情况进行选择。希望这篇文章对大家有所帮助。
