PS怎么把素材融入图层(详细步骤)
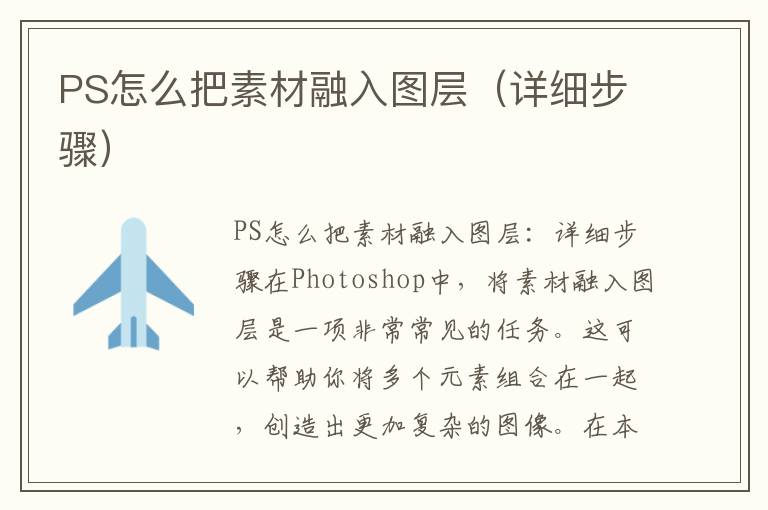
PS怎么把素材融入图层:详细步骤
在Photoshop中,将素材融入图层是一项非常常见的任务。这可以帮助你将多个元素组合在一起,创造出更加复杂的图像。在本文中,我们将详细介绍如何将素材融入图层,以及如何在此过程中使用Photoshop的各种工具和功能。
步骤一:打开Photoshop并导入素材
首先,打开Photoshop并导入你想要融入图层的素材。你可以通过拖拽文件到Photoshop窗口中或通过“文件”菜单中的“打开”选项来实现这一步骤。
步骤二:创建一个新图层
在Photoshop中,你需要将素材融入一个新的图层中。要创建一个新的图层,请单击“图层”面板中的“新建图层”按钮。你也可以使用快捷键Ctrl + Shift + N(在Windows上)或Cmd + Shift + N(在Mac上)来创建一个新的图层。
步骤三:将素材复制到新图层中
现在,你需要将素材复制到新的图层中。要做到这一点,请选择素材图层,并使用快捷键Ctrl + A(在Windows上)或Cmd + A(在Mac上)来选择整个素材。接下来,使用快捷键Ctrl + C(在Windows上)或Cmd + C(在Mac上)来复制素材。
然后,选择新的图层,并使用快捷键Ctrl + V(在Windows上)或Cmd + V(在Mac上)将素材粘贴到新的图层中。
步骤四:使用蒙版将素材融入图层
现在,你需要使用蒙版将素材融入图层。要做到这一点,请选择新的图层,并单击“图层”面板中的“添加蒙版”按钮。这将在新的图层上创建一个蒙版。
接下来,选择蒙版,并使用画笔工具将素材周围的区域涂成黑色。这将隐藏素材的一部分,使其看起来更加自然。
如果你需要显示素材的一部分,可以使用白色画笔将其涂上。你也可以使用灰色画笔来创建半透明效果。
步骤五:调整素材的颜色和亮度
最后,你可以使用Photoshop的各种工具和功能来调整素材的颜色和亮度,使其更好地融入图层。例如,你可以使用“曲线”调整图层的对比度,使用“色彩平衡”调整图层的颜色平衡,或使用“亮度/对比度”调整图层的亮度和对比度。
结论
在Photoshop中将素材融入图层是一项非常有用的技能。通过使用蒙版和其他Photoshop工具和功能,你可以将多个元素组合在一起,创造出更加复杂的图像。希望这篇文章对你有所帮助,让你更好地掌握如何将素材融入图层的技巧。
