怎么给抠出来的图填充颜色(使用Photoshop实现)
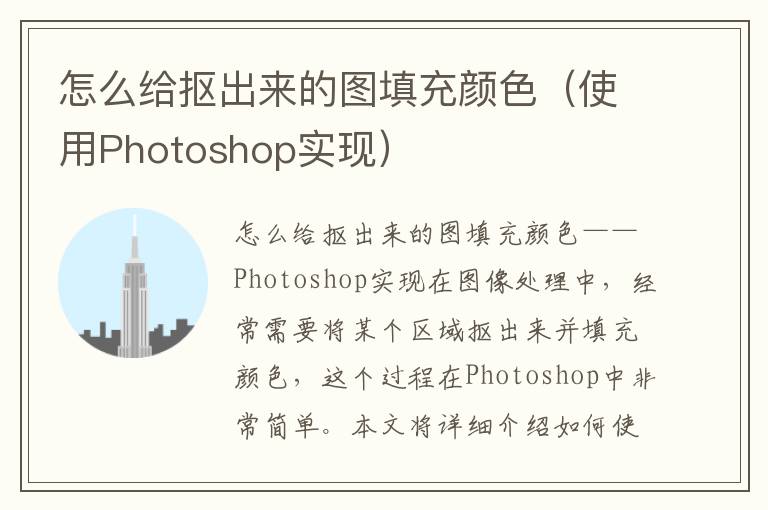
怎么给抠出来的图填充颜色——Photoshop实现
在图像处理中,经常需要将某个区域抠出来并填充颜色,这个过程在Photoshop中非常简单。本文将详细介绍如何使用Photoshop给抠出来的图填充颜色。
一、抠图
首先,我们需要将需要填充颜色的区域抠出来。在Photoshop中,有多种方式可以实现抠图,这里简单介绍两种常用的方法。
1.魔术棒工具
魔术棒工具可以快速选择相似颜色的区域,使用该工具抠图步骤如下:
1)打开需要抠图的图片,选择魔术棒工具。
2)在工具栏中设置魔术棒的容差值,容差值越大,选择的区域就越大。
3)单击需要抠出来的区域,魔术棒会自动选择相似颜色的区域。
4)按下“Delete”键或者右键选择“剪切”,将所选区域删除。
2.套索工具
套索工具可以手动选择需要抠出来的区域,使用该工具抠图步骤如下:
1)打开需要抠图的图片,选择套索工具。
2)用鼠标在需要抠出来的区域周围画一个闭合的线条,形成一个选区。
3)按下“Delete”键或者右键选择“剪切”,将所选区域删除。
二、填充颜色
抠出来需要填充颜色的区域后,我们就可以开始填充颜色了。在Photoshop中,有多种方式可以填充颜色,这里介绍两种常用的方法。
1.颜色填充工具
颜色填充工具可以快速填充相同颜色的区域,使用该工具填充颜色步骤如下:
1)选择颜色填充工具。
2)在工具栏中选择需要填充的颜色。
3)单击需要填充颜色的区域,颜色填充工具会自动填充该区域。
2.画笔工具
画笔工具可以手动选择需要填充的颜色,使用该工具填充颜色步骤如下:
1)选择画笔工具。
2)在工具栏中选择需要填充的颜色。
3)用鼠标手动填充需要填充颜色的区域。
三、保存图片
填充颜色后,我们需要将图片保存下来。在Photoshop中,保存图片的方法如下:
1)选择“文件”菜单中的“另存为”。
2)在弹出的对话框中选择保存的路径和文件名。
3)选择保存格式,一般选择JPEG或PNG格式。
4)点击“保存”按钮,保存图片。
总结
以上就是使用Photoshop给抠出来的图填充颜色的详细步骤。在实际操作中,我们可以根据需要选择不同的工具和填充方式,以达到最佳的效果。希望本文对大家有所帮助。
