如何使用符号和条件格式在Excel的方格中打钩
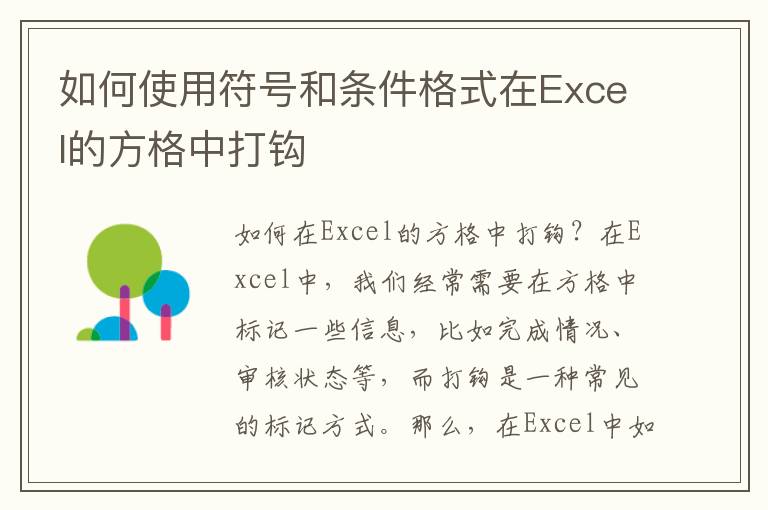
如何在Excel的方格中打钩?
在Excel中,我们经常需要在方格中标记一些信息,比如完成情况、审核状态等,而打钩是一种常见的标记方式。那么,在Excel中如何打钩呢?本文将为大家详细介绍如何使用符号和条件格式在Excel的方格中打钩。
一、使用符号打钩
1. 打开Excel表格,选中需要打钩的方格。
2. 在“开始”选项卡中,找到“符号”按钮,点击打开符号库。
3. 在符号库中找到“对勾”符号,点击选择。
4. 点击“插入”按钮,即可在选中的方格中插入对勾符号。
5. 如果需要在其他方格中也插入对勾符号,可以使用复制粘贴的方式,或者使用“填充”功能,将对勾符号快速填充到其他方格中。
二、使用条件格式打钩
除了使用符号,我们还可以使用条件格式来实现在Excel方格中打钩的效果。具体步骤如下:
1. 打开Excel表格,选中需要打钩的方格。
2. 在“开始”选项卡中,找到“条件格式”按钮,点击打开条件格式菜单。
3. 选择“新建规则”选项,然后选择“使用公式确定要设置的单元格格式”。
4. 在“公式”框中输入以下公式:=A1=TRUE,其中A1为需要打钩的方格的地址。如果需要在其他方格中打钩,可以将公式中的A1改为对应的单元格地址。
5. 点击“格式”按钮,选择“字体”选项卡,然后在“字体风格”中选择“Wingdings 2”。
6. 在“字符”中选择“√”,然后点击“确定”按钮。
7. 点击“确定”按钮,即可在选中的方格中打上对勾。
三、使用条件格式打叉
除了打钩,我们还可以使用条件格式来打叉,实现标记“未完成”等信息的效果。具体步骤如下:
1. 打开Excel表格,选中需要打叉的方格。
2. 在“开始”选项卡中,找到“条件格式”按钮,点击打开条件格式菜单。
3. 选择“新建规则”选项,然后选择“使用公式确定要设置的单元格格式”。
4. 在“公式”框中输入以下公式:=A1=FALSE,其中A1为需要打叉的方格的地址。如果需要在其他方格中打叉,可以将公式中的A1改为对应的单元格地址。
5. 点击“格式”按钮,选择“字体”选项卡,然后在“字体风格”中选择“Wingdings 2”。
6. 在“字符”中选择“×”,然后点击“确定”按钮。
7. 点击“确定”按钮,即可在选中的方格中打上叉号。
总结:
在Excel中,使用符号和条件格式都可以实现在方格中打钩或打叉的效果。使用符号打钩比较简单,但是符号的样式比较单一,只能使用预设的符号;使用条件格式打钩或打叉,虽然需要输入公式,但是可以自定义符号的样式,更加灵活。无论使用哪种方式,都可以帮助我们在Excel中快速标记信息,提高工作效率。
