Win11联想OEM分区的使用方法详解
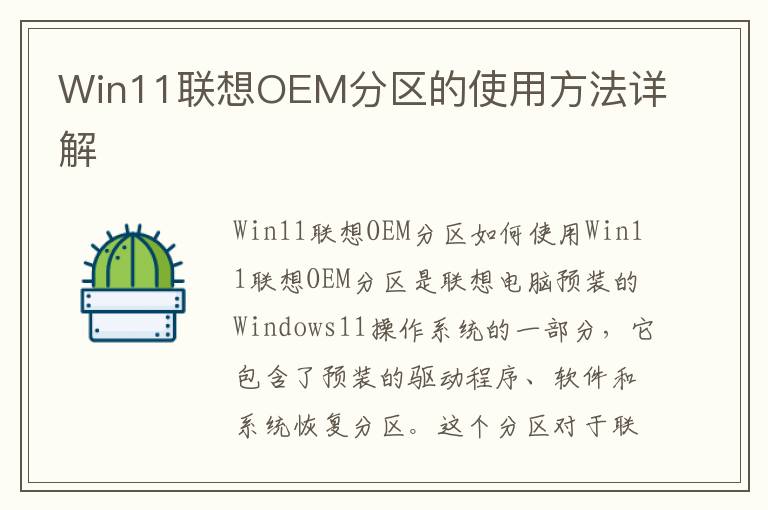
Win11联想OEM分区如何使用
Win11联想OEM分区是联想电脑预装的Windows 11操作系统的一部分,它包含了预装的驱动程序、软件和系统恢复分区。这个分区对于联想电脑的用户非常重要,因为它可以帮助用户轻松地恢复系统,解决一些常见的问题。
本文将详细介绍Win11联想OEM分区的使用方法,包括如何访问、如何使用系统恢复功能以及如何备份和还原系统。
访问Win11联想OEM分区
Win11联想OEM分区通常被隐藏,因此需要一些步骤才能访问它。以下是访问Win11联想OEM分区的步骤:
步骤1:打开“控制面板”,然后选择“管理工具”。
步骤2:选择“计算机管理”,然后选择“磁盘管理”。
步骤3:在磁盘管理中,找到标记为“OEM分区”的磁盘。右键单击该磁盘,然后选择“更改驱动器号和路径”。
步骤4:在弹出的窗口中,单击“添加”按钮。在“新建驱动器号或路径”对话框中,选择“分配以下驱动器号”,然后选择一个未使用的驱动器号。单击“确定”按钮。
步骤5:现在,您可以在“我的电脑”中看到Win11联想OEM分区的驱动器号。双击该驱动器号,即可访问Win11联想OEM分区。
使用Win11联想OEM分区的系统恢复功能
Win11联想OEM分区包含了系统恢复功能,可以帮助您恢复系统到最初的状态。以下是使用Win11联想OEM分区的系统恢复功能的步骤:
步骤1:访问Win11联想OEM分区,然后找到“恢复”文件夹。在该文件夹中,您可以找到系统恢复功能的程序。
步骤2:双击系统恢复程序,然后按照屏幕上的提示进行操作。系统恢复程序会引导您完成系统恢复的过程。
步骤3:在系统恢复过程中,您需要选择要恢复的系统分区。请注意,这将删除所有当前存储在该分区上的数据。因此,在执行系统恢复之前,请务必备份重要数据。
备份和还原系统
Win11联想OEM分区还包含了备份和还原系统的功能。以下是备份和还原系统的步骤:
备份系统
步骤1:访问Win11联想OEM分区,然后找到“备份和还原”文件夹。在该文件夹中,您可以找到备份系统的程序。
步骤2:双击备份系统程序,然后按照屏幕上的提示进行操作。备份系统程序会引导您完成备份系统的过程。
步骤3:在备份系统过程中,您需要选择要备份的系统分区以及备份存储位置。请注意,备份系统需要耗费一定的时间和存储空间。
还原系统
步骤1:访问Win11联想OEM分区,然后找到“备份和还原”文件夹。在该文件夹中,您可以找到还原系统的程序。
步骤2:双击还原系统程序,然后按照屏幕上的提示进行操作。还原系统程序会引导您完成还原系统的过程。
步骤3:在还原系统过程中,您需要选择要还原的系统分区以及备份存储位置。请注意,还原系统将删除当前系统分区上的所有数据。因此,在执行还原系统之前,请务必备份重要数据。
结论
Win11联想OEM分区是联想电脑预装的Windows 11操作系统的一部分。它包含了预装的驱动程序、软件和系统恢复分区。本文详细介绍了Win11联想OEM分区的使用方法,包括如何访问、如何使用系统恢复功能以及如何备份和还原系统。如果您是联想电脑的用户,建议您熟悉和掌握这些功能,以便在需要时能够快速解决问题。
