PS拼接缝隙怎么融合(技巧与方法)
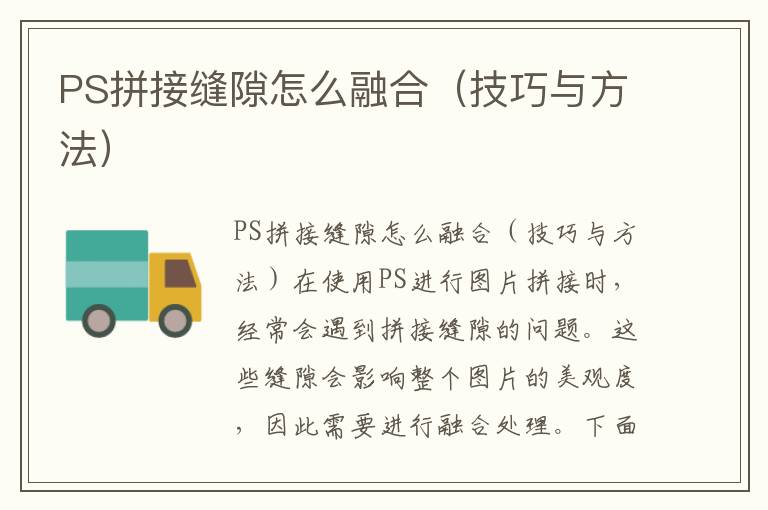
PS拼接缝隙怎么融合(技巧与方法)
在使用PS进行图片拼接时,经常会遇到拼接缝隙的问题。这些缝隙会影响整个图片的美观度,因此需要进行融合处理。下面将介绍一些技巧和方法,帮助你更好地解决这个问题。
使用图层融合模式
图层融合模式是PS中的一个非常实用的功能,可以帮助我们轻松地将不同图层之间的颜色、亮度、对比度等进行混合。在拼接图片时,我们可以使用图层融合模式来将缝隙进行融合。
具体操作步骤如下:
1.将需要拼接的图片打开,分别将它们拖入PS中。
2.选择其中一张图片,将它的图层复制一份。
3.将复制的图层移动到另一张图片的旁边,使它们的缝隙重叠。
4.在图层面板中,选择需要融合的图层,然后将融合模式设置为“正片叠底”。
5.此时,你会发现缝隙已经被融合了,但是可能会有一些色差。这时,可以使用调整图层的亮度、对比度等来进一步调整。
使用图层蒙版
除了使用图层融合模式外,我们还可以使用图层蒙版来进行拼接缝隙的融合。图层蒙版是一种非常灵活的功能,可以帮助我们在图层上添加不同的遮罩,以达到不同的效果。
具体操作步骤如下:
1.将需要拼接的图片打开,分别将它们拖入PS中。
2.选择其中一张图片,将它的图层复制一份。
3.将复制的图层移动到另一张图片的旁边,使它们的缝隙重叠。
4.在图层面板中,选择需要融合的图层,然后点击“添加图层蒙版”。
5.选择“渐变工具”,在缝隙处使用渐变工具进行蒙版,使缝隙逐渐消失。
6.调整图层的亮度、对比度等,使整个图片看起来更加自然。
使用修补工具
除了使用图层融合模式和图层蒙版外,我们还可以使用PS中的修补工具来进行拼接缝隙的融合。修补工具可以帮助我们快速地修补图片中的缺陷和瑕疵,非常适合用于拼接图片的融合。
具体操作步骤如下:
1.将需要拼接的图片打开,分别将它们拖入PS中。
2.选择其中一张图片,使用“修补工具”选择需要修补的区域,然后进行修补。
3.将修补好的图片复制一份,移动到另一张图片的旁边,使它们的缝隙重叠。
4.使用“修补工具”对缝隙进行修补,使整个图片看起来更加自然。
总结
以上就是使用PS拼接缝隙怎么融合的技巧和方法。当然,这些方法并不是唯一的,你可以根据自己的需要选择合适的方法来进行拼接缝隙的处理。无论使用哪种方法,都需要耐心和细心,才能得到一个完美的拼接效果。
