Word中日期格式的灵活性与注意事项
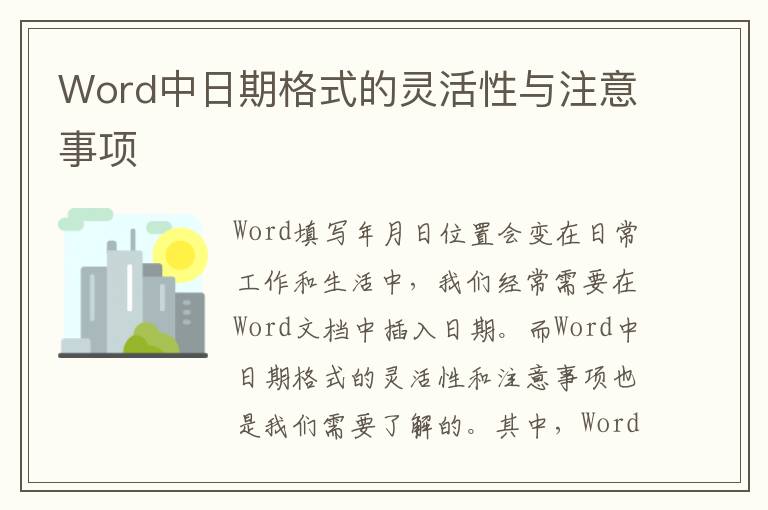
Word填写年月日位置会变
在日常工作和生活中,我们经常需要在Word文档中插入日期。而Word中日期格式的灵活性和注意事项也是我们需要了解的。其中,Word填写年月日位置会变是一个常见的问题,下面我们来详细了解一下。
日期格式的灵活性
在Word中,我们可以通过多种方式插入日期,例如:
1. 在“插入”选项卡中选择“日期和时间”,然后选择需要的日期格式。
2. 使用快捷键“Alt+Shift+D”,自动插入当前日期。
3. 使用“字段”功能,选择“日期”,然后选择需要的日期格式。
4. 在“页眉”或“页脚”中插入日期,选择需要的日期格式。
在插入日期时,我们还可以自定义日期格式。例如,选择“自定义日期格式”,然后输入需要的日期格式,例如“yyyy年MM月dd日”。
注意事项
在插入日期时,需要注意以下几点:
1. 不同的操作方式会影响日期的位置。例如,在“插入”选项卡中选择“日期和时间”插入的日期会出现在当前光标所在位置,而在“页眉”或“页脚”中插入的日期会出现在页眉或页脚中。
2. 在插入日期时,需要注意文档的日期格式。如果文档的日期格式与插入的日期格式不一致,可能会导致日期的显示不正确。
3. 在自定义日期格式时,需要注意格式的正确性。例如,“yyyy年MM月dd日”表示年、月、日的顺序,如果输入为“dd年MM月yyyy日”,将会导致日期格式错误。
Word填写年月日位置会变
在Word中,填写年月日的位置可能会因为不同的操作方式而发生变化。例如,在“插入”选项卡中选择“日期和时间”插入的日期会出现在当前光标所在位置,如果光标在文档的某个位置,日期就会出现在该位置。
而在“页眉”或“页脚”中插入日期时,日期会出现在页眉或页脚中。在这种情况下,如果需要在文档正文中插入日期,需要先退出页眉或页脚模式,然后再插入日期。
此外,在插入日期时,需要注意日期格式的正确性。如果日期格式不正确,可能会导致日期的显示不正确。
总结
Word中日期格式的灵活性和注意事项需要我们在工作和生活中注意。在插入日期时,需要选择正确的操作方式和日期格式,以确保日期的正确显示。同时,在填写年月日时,需要注意不同操作方式的影响,以避免日期出现在不正确的位置。
