PS怎么调脸部肤色:简单实用的调色技巧
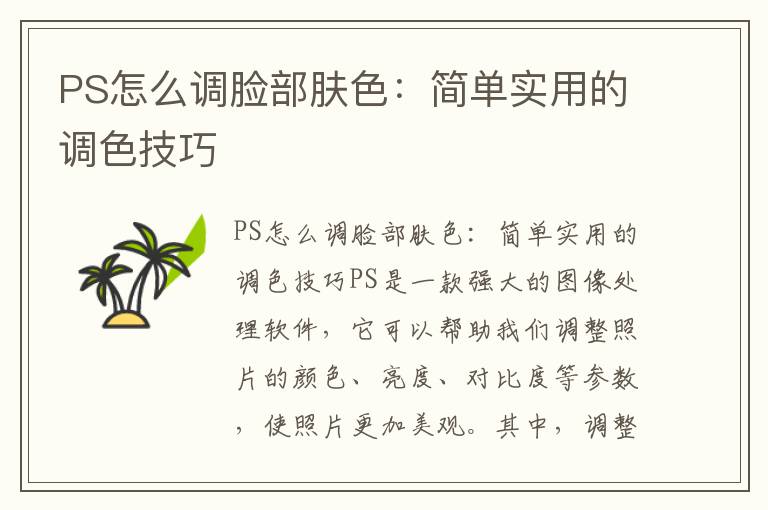
PS怎么调脸部肤色:简单实用的调色技巧
PS是一款强大的图像处理软件,它可以帮助我们调整照片的颜色、亮度、对比度等参数,使照片更加美观。其中,调整脸部肤色是我们常用的功能之一。下面,我将介绍一些简单实用的调色技巧,帮助你轻松调整脸部肤色,让你的照片更加美丽。
一、使用色阶调整脸部肤色
1. 打开照片,复制一份图层,命名为“肤色调整”。
2. 选择“图像”菜单中的“调整”选项,再选择“色阶”。
3. 在色阶对话框中,选择红色通道,将输入和输出的黑白点调整到合适的位置,使肤色更加自然。
4. 选择绿色通道和蓝色通道,同样将输入和输出的黑白点调整到合适的位置,使肤色更加自然。
5. 点击“确定”按钮,完成脸部肤色的调整。
二、使用曲线调整脸部肤色
1. 打开照片,复制一份图层,命名为“肤色调整”。
2. 选择“图像”菜单中的“调整”选项,再选择“曲线”。
3. 在曲线对话框中,选择红色通道,将曲线调整为S型,使肤色更加自然。
4. 选择绿色通道和蓝色通道,同样将曲线调整为S型,使肤色更加自然。
5. 点击“确定”按钮,完成脸部肤色的调整。
三、使用色相/饱和度调整脸部肤色
1. 打开照片,复制一份图层,命名为“肤色调整”。
2. 选择“图像”菜单中的“调整”选项,再选择“色相/饱和度”。
3. 在色相/饱和度对话框中,选择红色通道,将饱和度调整到合适的位置,使肤色更加自然。
4. 选择绿色通道和蓝色通道,同样将饱和度调整到合适的位置,使肤色更加自然。
5. 点击“确定”按钮,完成脸部肤色的调整。
四、使用蒙版调整脸部肤色
1. 打开照片,复制一份图层,命名为“肤色调整”。
2. 在“图层”面板中,点击“添加蒙版”按钮,添加一个蒙版。
3. 选择画笔工具,将画笔的颜色设为黑色,将画笔的透明度设为50%。
4. 在蒙版上,用画笔涂抹需要调整的部分,调整肤色。
5. 调整完毕后,将画笔的颜色设为白色,将画笔的透明度设为100%,用画笔涂抹不需要调整的部分,将蒙版还原。
6. 点击“确定”按钮,完成脸部肤色的调整。
总结
以上就是几种简单实用的调色技巧,帮助你轻松调整脸部肤色。当然,这只是其中的几种方法,你可以根据自己的喜好和需要,选择适合自己的方法。希望这篇文章对你有所帮助。
