Word怎么将两页并排变成一页(合并文档的方法)
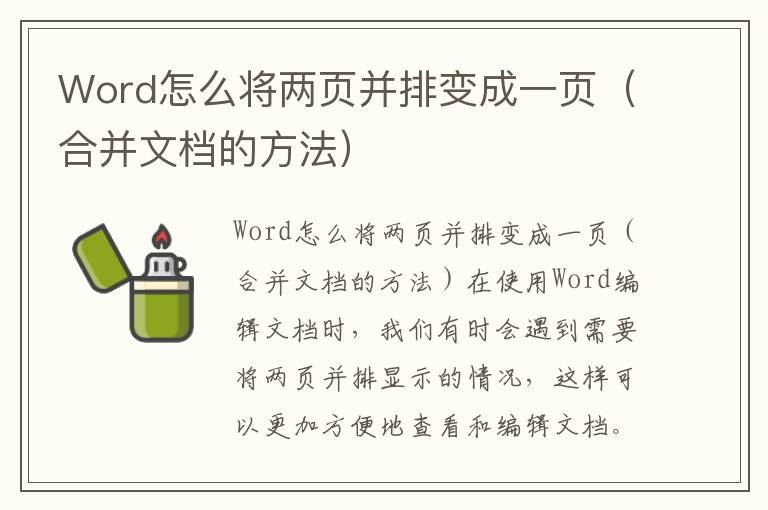
Word怎么将两页并排变成一页(合并文档的方法)
在使用Word编辑文档时,我们有时会遇到需要将两页并排显示的情况,这样可以更加方便地查看和编辑文档。但是,在打印或者导出文档时,我们又需要将这两页合并成一页,以便于阅读和分享。那么,Word怎么将两页并排变成一页呢?下面,我们将为大家详细介绍操作步骤。
第一步:打开需要合并的文档
首先,我们需要打开需要合并的文档。在打开文档后,我们可以看到两页并排显示的情况。如下图所示:

第二步:选择页面布局
接下来,我们需要选择页面布局,以便将两页合并成一页。在Word中,我们可以通过以下两种方式来选择页面布局:
1、鼠标右键点击页面,选择“页面布局”菜单,然后选择“单页”选项。
2、在“页面布局”选项卡中,选择“单页”选项。
如下图所示:

第三步:调整页面大小和边距
在选择了页面布局后,我们还需要调整页面大小和边距,以便将两页合并成一页。在Word中,我们可以通过以下步骤来调整页面大小和边距:
1、在“页面布局”选项卡中,选择“大小”选项,然后选择需要的页面大小。
2、在“页面布局”选项卡中,选择“边距”选项,然后选择需要的边距大小。
如下图所示:

第四步:合并文档
在调整了页面大小和边距后,我们就可以将两页合并成一页了。在Word中,我们可以通过以下步骤来合并文档:
1、在“页面布局”选项卡中,选择“分隔符”选项,然后选择“下一页”选项。
2、将光标移动到第二页的末尾位置,然后按下“Backspace”键,将第二页的内容合并到第一页。
如下图所示:

第五步:保存文档
最后,我们需要保存合并后的文档。在Word中,我们可以通过以下步骤来保存文档:
1、点击“文件”选项卡,然后选择“保存”选项。
2、在保存对话框中,选择需要保存的文件夹和文件名,然后点击“保存”按钮。
如下图所示:

总结:
通过以上步骤,我们就可以将两页并排的文档合并成一页了。在实际使用中,我们可以根据需要调整页面大小和边距,以便于更好地阅读和分享文档。同时,我们也可以使用其他工具来合并文档,例如Adobe Acrobat等。希望本文对大家有所帮助。
