word多出来一页空白页删不掉
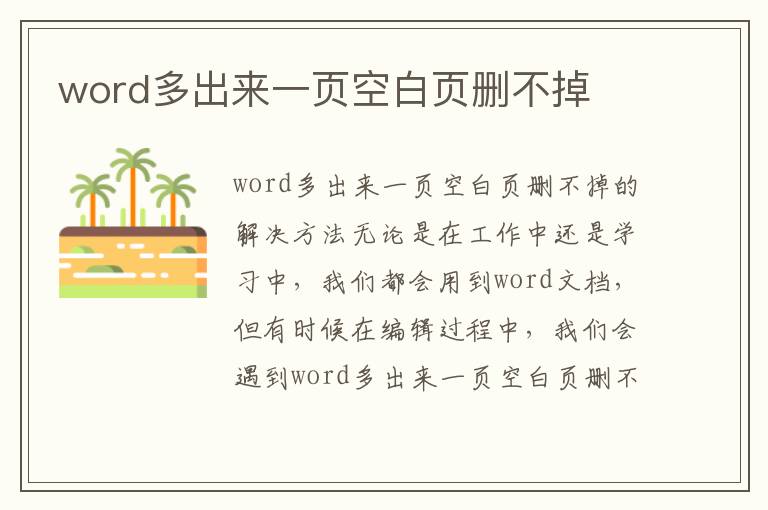
word多出来一页空白页删不掉的解决方法
无论是在工作中还是学习中,我们都会用到word文档,但有时候在编辑过程中,我们会遇到word多出来一页空白页删不掉的问题,这不仅会影响文档的美观度,还会浪费纸张。下面为大家介绍几种解决方法。
方法一:删除空白页的内容
首先,我们可以尝试删除空白页的内容。在word文档中,有时候我们会将一些内容放在空白页上,这样就会导致空白页无法删除。我们可以通过以下步骤来删除空白页的内容:
1. 鼠标选中空白页上的所有内容;
2. 按下“Delete”键或者“Backspace”键,删除掉所有内容;
3. 如果空白页上没有内容,那么我们可以直接按下“Delete”键或者“Backspace”键,删除掉空白页。
方法二:调整页面边距
如果方法一无法解决问题,我们可以尝试调整页面边距。有时候,word文档中的页面边距可能会设置过大,导致空白页无法删除。我们可以通过以下步骤来调整页面边距:
1. 点击“页面布局”选项卡;
2. 点击“边距”按钮,选择“自定义边距”;
3. 在“页面边距”选项卡中,将“上下左右”边距设置为0;
4. 点击“确定”按钮,保存设置。
方法三:删除分节符
如果方法二无法解决问题,我们可以尝试删除分节符。在word文档中,如果存在分节符,那么就会导致空白页无法删除。我们可以通过以下步骤来删除分节符:
1. 点击“页面布局”选项卡;
2. 点击“分节符”按钮,选择“下一页”;
3. 找到空白页上方的分节符,选中并删除;
4. 如果空白页下方还有分节符,也要将其删除。
方法四:使用“删除”命令
如果以上方法都无法解决问题,我们可以尝试使用“删除”命令。该命令可以删除word文档中的所有空白页,具体操作步骤如下:
1. 按下“Ctrl”+“End”键,跳到文档末尾;
2. 按下“Ctrl”+“Shift”+“8”键,显示所有的分页符和空白字符;
3. 按下“Ctrl”+“Shift”+“G”键,打开“查找与替换”对话框;
4. 在“查找”框中输入“^m^p”,在“替换为”框中输入“^p”;
5. 点击“全部替换”按钮,删除所有空白页。
结尾
以上就是word多出来一页空白页删不掉的解决方法。如果您在编辑word文档时遇到了这个问题,可以尝试以上方法来解决。希望本文对您有所帮助。
