华硕笔记本Win11分区教程(详细步骤)
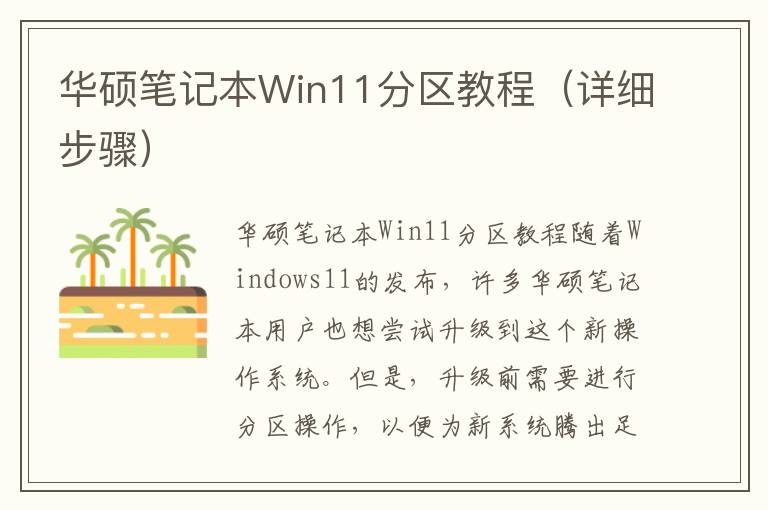
华硕笔记本Win11分区教程
随着Windows 11的发布,许多华硕笔记本用户也想尝试升级到这个新操作系统。但是,升级前需要进行分区操作,以便为新系统腾出足够的空间。本文将为您提供华硕笔记本Win11分区教程的详细步骤。
步骤一:备份重要数据
在进行分区操作之前,我们强烈建议您备份所有重要数据。这可以避免数据丢失或损坏的风险。您可以将数据备份到外部硬盘、U盘或云存储中。
步骤二:缩小原有分区
在华硕笔记本上,我们可以使用Windows自带的磁盘管理工具来进行分区操作。首先,我们需要缩小原有分区以为新系统腾出空间。具体步骤如下:
1. 打开“文件资源管理器”,右键单击计算机,选择“管理”。
2. 在“计算机管理”窗口中,选择“磁盘管理”。
3. 找到您想要缩小的分区,右键单击该分区,选择“缩小卷”。
4. 在“缩小”窗口中,输入您想要缩小的大小(以MB为单位),然后单击“缩小”按钮。
步骤三:创建新分区
在缩小原有分区后,我们可以使用剩余的空间来创建新的分区。具体步骤如下:
1. 在磁盘管理中,找到未分配的空间,右键单击该空间,选择“新建简单卷”。
2. 在“新建简单卷向导”窗口中,单击“下一步”按钮。
3. 在“卷大小”窗口中,输入您想要分配给新分区的大小(以MB为单位),然后单击“下一步”按钮。
4. 在“分配驱动器号或路径”窗口中,选择一个可用的驱动器号,然后单击“下一步”按钮。
5. 在“格式化分区”窗口中,选择文件系统和分配单位大小,然后单击“下一步”按钮。
6. 在“完成”窗口中,确认您的设置,然后单击“完成”按钮。
步骤四:安装Windows 11
完成新分区的创建后,您可以开始安装Windows 11了。具体步骤如下:
1. 下载Windows 11安装程序。
2. 运行安装程序,并选择“升级此PC”选项。
3. 在“选择安装类型”窗口中,选择“自定义”选项。
4. 在“选择安装位置”窗口中,选择您新创建的分区作为安装位置。
5. 完成设置后,单击“下一步”按钮,开始安装Windows 11。
结尾
以上就是华硕笔记本Win11分区教程的详细步骤。请注意,在进行分区操作时,一定要小心谨慎,以免造成数据丢失或损坏。如果您有任何疑问或问题,请随时咨询华硕客服人员。
