Excel表格内打勾怎么打(简单易学的方法)
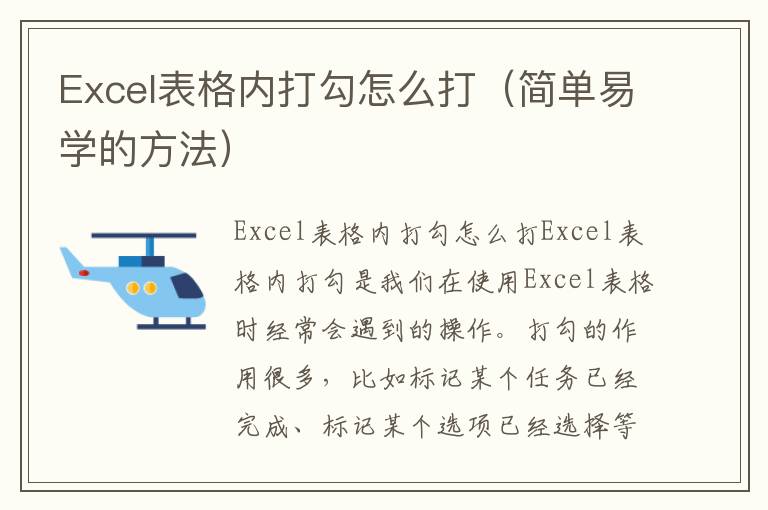
Excel表格内打勾怎么打
Excel表格内打勾是我们在使用Excel表格时经常会遇到的操作。打勾的作用很多,比如标记某个任务已经完成、标记某个选项已经选择等等。那么,Excel表格内打勾怎么打呢?下面我将为大家介绍一下简单易学的方法。
方法一:使用符号
在Excel表格内打勾最简单的方法就是使用符号。我们可以在Excel中输入一个特定的符号,比如“√”或“?”来表示打勾。具体操作步骤如下:
1. 打开Excel表格,选择需要打勾的单元格。
2. 在单元格中输入特定的符号,比如“√”或“?”。
3. 按下Enter键,完成打勾操作。
方法二:使用条件格式
除了使用符号,我们还可以使用Excel的条件格式来实现打勾的效果。条件格式可以根据特定的规则自动对单元格进行格式化,比如将单元格的背景颜色改变、将单元格的字体颜色改变等等。具体操作步骤如下:
1. 打开Excel表格,选择需要打勾的单元格。
2. 点击“开始”选项卡中的“条件格式”。
3. 在弹出的菜单中选择“新建规则”。
4. 在弹出的“新建格式规则”对话框中选择“使用公式确定要设置的单元格”。
5. 在“公式”框中输入“=A1<>""”,其中A1为需要打勾的单元格。
6. 点击“格式”按钮,选择“字体”选项卡,在“字体样式”中选择“Wingdings”。
7. 在“字符”中选择“√”。
8. 点击“确定”按钮,完成条件格式的设置。
方法三:使用宏
如果我们需要在Excel表格中频繁进行打勾操作,那么使用宏可能是更加高效的方法。宏是一种自动化的操作方式,可以将一系列的操作记录下来,以后只需要一键执行即可。具体操作步骤如下:
1. 打开Excel表格,选择需要打勾的单元格。
2. 点击“开发工具”选项卡中的“Visual Basic”。
3. 在弹出的“Microsoft Visual Basic for Applications”窗口中,选择“插入”菜单中的“模块”。
4. 在新建的模块中输入以下代码:
Sub InsertCheckMark()
ActiveCell.Value = "√"
End Sub
5. 点击“保存”按钮,将宏保存到Excel表格中。
6. 在需要打勾的单元格中,按下“Alt”和“F8”键,打开宏对话框。
7. 选择“InsertCheckMark”宏,点击“运行”按钮,完成打勾操作。
结语
以上就是Excel表格内打勾的三种方法,分别是使用符号、使用条件格式和使用宏。这些方法都非常简单易学,希望能够帮助大家更加高效地使用Excel表格。
