PS如何使用抠图工具进行精确抠图
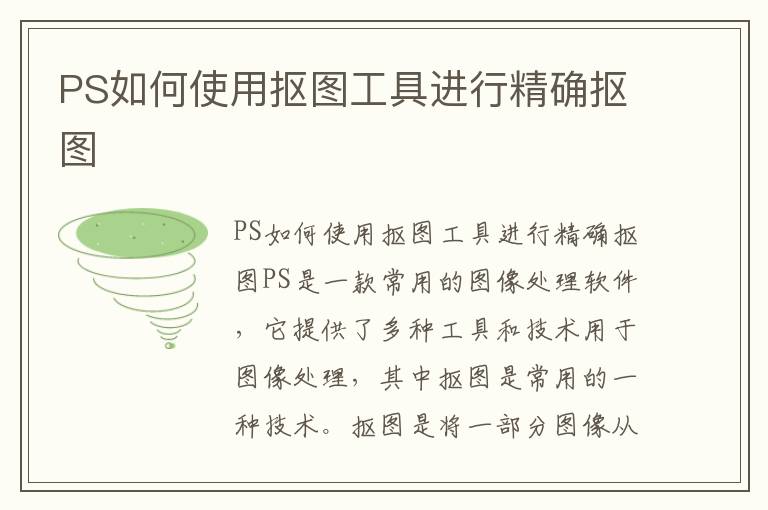
PS如何使用抠图工具进行精确抠图
PS是一款常用的图像处理软件,它提供了多种工具和技术用于图像处理,其中抠图是常用的一种技术。抠图是将一部分图像从背景中分离出来,以便于对其进行编辑或者与其他图像进行合成。在本文中,我们将介绍如何使用PS的抠图工具进行精确抠图。
一、准备工作
在进行抠图之前,我们需要准备一张需要抠图的图片。在打开图片之后,我们需要先将其转换为图层,以便于进行后续的编辑。具体步骤如下:
1.在菜单栏中选择“图像”->“模式”->“RGB颜色”,将图片转换为RGB模式。
2.在菜单栏中选择“图层”->“新建图层”,创建一个新的图层。
3.将新建的图层移动到原始图层的上方,以便于进行编辑。
二、使用抠图工具进行抠图
在准备工作完成之后,我们可以开始使用抠图工具进行抠图。在PS中,有多种抠图工具可供选择,例如魔棒工具、套索工具、快速选择工具等。在本文中,我们将介绍两种常用的抠图工具:套索工具和快速选择工具。
1.套索工具
套索工具是一种比较精确的抠图工具,它可以根据需要对图像进行细致的抠图。具体步骤如下:
1.在工具栏中选择套索工具。
2.在需要抠图的区域周围绘制一个闭合的选区。
3.在菜单栏中选择“选择”->“反选”,将选区反转。
4.在菜单栏中选择“编辑”->“剪切”,将选区剪切出来。
2.快速选择工具
快速选择工具是一种比较快速的抠图工具,它可以根据图像的颜色和纹理等特征进行自动抠图。具体步骤如下:
1.在工具栏中选择快速选择工具。
2.在需要抠图的区域单击鼠标左键,快速选择工具会自动识别出需要抠图的区域。
3.在菜单栏中选择“选择”->“反选”,将选区反转。
4.在菜单栏中选择“编辑”->“剪切”,将选区剪切出来。
三、精细化处理
在使用抠图工具进行抠图之后,我们还需要进行一些精细化处理,以便于使抠出来的图像更加真实和自然。具体步骤如下:
1.在菜单栏中选择“图像”->“调整”->“亮度/对比度”,调整图像的亮度和对比度。
2.在菜单栏中选择“图像”->“调整”->“色彩平衡”,调整图像的色彩平衡。
3.在菜单栏中选择“滤镜”->“模糊”->“高斯模糊”,进行一定程度的模糊处理,使得抠出来的图像更加自然。
四、保存图片
在进行抠图和精细化处理之后,我们可以将图片保存下来。在保存图片的时候,我们需要注意以下几点:
1.选择合适的文件格式,例如JPEG、PNG等。
2.选择合适的图片质量,以便于在保证图片清晰度的同时减小文件大小。
3.选择合适的保存路径,以便于查找和管理图片。
结语
PS的抠图工具是一种非常实用的图像处理技术,它可以帮助我们将需要抠出来的部分从背景中分离出来,以便于进行后续的编辑和合成。在使用抠图工具进行抠图的时候,我们需要注意一些细节,以便于使得抠出来的图像更加真实和自然。希望本文对大家有所帮助,谢谢!
