wps中ppt小方块打钩怎么弄(解决方案)
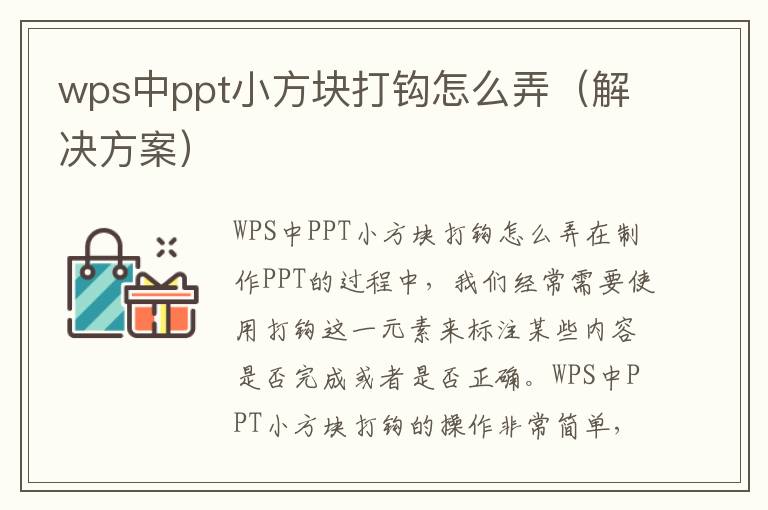
WPS中PPT小方块打钩怎么弄
在制作PPT的过程中,我们经常需要使用打钩这一元素来标注某些内容是否完成或者是否正确。WPS中PPT小方块打钩的操作非常简单,下面将为大家详细介绍具体的操作步骤。
一、打开WPS PPT软件
首先,我们需要打开WPS PPT软件,进入到制作PPT的页面。
二、插入小方块
在需要打钩的位置,我们需要先插入一个小方块。具体操作步骤如下:
1. 在PPT页面中点击“插入”选项卡;
2. 在下拉菜单中选择“形状”选项;
3. 在弹出的形状库中选择一个方块形状;
4. 在PPT页面中拖动鼠标,绘制出一个小方块。
三、编辑小方块
在插入小方块之后,我们需要对其进行编辑,以便实现打钩的效果。具体操作步骤如下:
1. 右键点击小方块,选择“编辑”选项;
2. 在弹出的编辑形状窗口中,选择“线条颜色”选项;
3. 在下拉菜单中选择“无颜色”选项,以去掉小方块的边框;
4. 选择“填充颜色”选项,选择一种颜色来填充小方块;
5. 点击“关闭”按钮,保存编辑后的小方块。
四、插入打钩符号
编辑好小方块之后,我们需要插入打钩符号,以实现打钩的效果。具体操作步骤如下:
1. 在PPT页面中点击“插入”选项卡;
2. 在下拉菜单中选择“符号”选项;
3. 在弹出的符号库中选择一个打钩符号;
4. 点击“插入”按钮,将打钩符号插入到PPT页面中。
五、调整打钩符号位置
插入打钩符号之后,我们需要将其调整到小方块的中心位置,以便实现打钩的效果。具体操作步骤如下:
1. 选中打钩符号;
2. 按住“Shift”键不放,同时用鼠标拖动打钩符号,将其移到小方块的中心位置。
六、复制打钩符号
如果我们需要在PPT中多次使用打钩符号,我们可以将其复制粘贴到其他位置。具体操作步骤如下:
1. 选中已经插入的打钩符号;
2. 按住“Ctrl”键不放,同时用鼠标拖动打钩符号,将其复制到其他位置。
七、保存PPT文件
完成以上操作之后,我们需要保存PPT文件,以便后续的使用。具体操作步骤如下:
1. 点击“文件”选项卡;
2. 选择“另存为”选项;
3. 在弹出的另存为窗口中,选择保存路径和文件名;
4. 点击“保存”按钮,保存PPT文件。
总结
以上就是WPS中PPT小方块打钩的详细操作步骤。通过这些简单的操作,我们可以轻松地在PPT中插入打钩符号,实现标注和勾选的效果。希望本文能够对大家有所帮助。
