excel根据完成率填色(实现进度可视化)
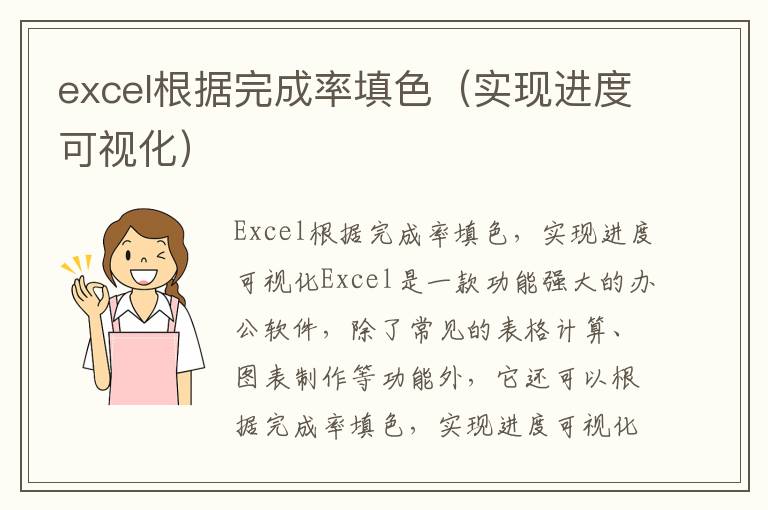
Excel根据完成率填色,实现进度可视化
Excel是一款功能强大的办公软件,除了常见的表格计算、图表制作等功能外,它还可以根据完成率填色,实现进度可视化。这对于需要管理项目进度、任务进度的人员来说,非常有用。下面就让我们来了解一下如何在Excel中根据完成率填色。
步骤一:准备数据
在开始之前,我们需要先准备好数据。假设我们有一个任务列表,其中包含任务名称、开始时间、结束时间、完成率等信息。我们可以将这些信息输入到Excel的工作表中,如下图所示:

步骤二:选择填充区域
在准备好数据之后,我们需要选择需要填充颜色的区域。在本例中,我们需要根据完成率填充颜色的区域是“完成率”列,因此我们需要选中这一列。
步骤三:选择条件格式
选择完成率列之后,我们需要选择条件格式。在Excel中,条件格式可以根据一定的条件对选定的单元格进行格式化。我们可以通过以下步骤选择条件格式:
1. 选中“完成率”列;
2. 点击“开始”选项卡中的“条件格式”按钮;
3. 选择“颜色标度型”中的“数据条”选项。
如下图所示:

步骤四:设置条件格式
选择了“数据条”选项之后,我们需要设置条件格式。在本例中,我们需要根据完成率的大小来填充不同的颜色。我们可以按照以下步骤设置条件格式:
1. 在“条件格式规则管理器”中,选择“数据条1”;
2. 在“数据条格式设置”对话框中,选择“填充”选项卡;
3. 在“颜色”下拉框中,选择需要填充的颜色;
4. 在“最小值”和“最大值”文本框中,分别输入完成率的最小值和最大值;
5. 点击“确定”按钮。
如下图所示:

步骤五:预览效果
完成了以上步骤之后,我们可以预览一下效果。将鼠标移动到“完成率”列中的任意一个单元格上,就可以看到根据完成率填充的颜色了。如下图所示:

结论
通过以上步骤,我们成功地在Excel中根据完成率填色,实现了进度可视化。这种方法不仅可以用于任务列表,还可以用于其他需要管理进度的场景。希望这篇文章能够帮助大家更好地使用Excel。
