u盘启动盘怎么装系统(详细步骤)
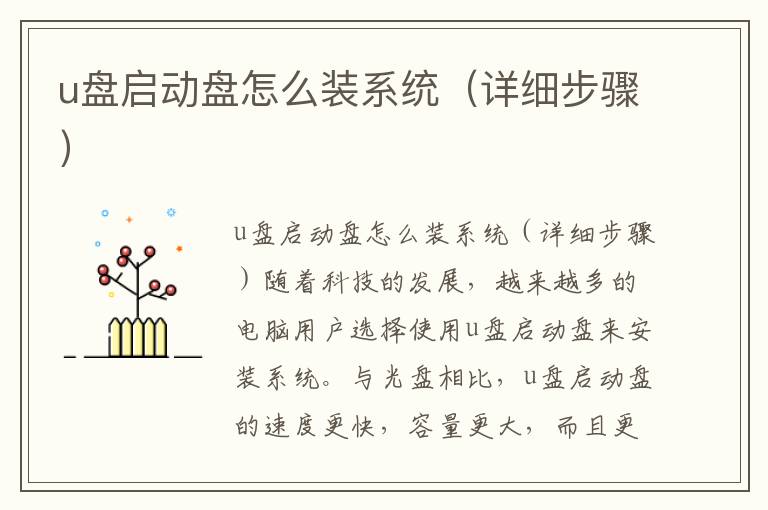
u盘启动盘怎么装系统(详细步骤)
随着科技的发展,越来越多的电脑用户选择使用u盘启动盘来安装系统。与光盘相比,u盘启动盘的速度更快,容量更大,而且更加方便,因此备受欢迎。那么,u盘启动盘怎么装系统呢?下面,我们就来详细了解一下。
一、准备工作
1.下载系统镜像文件
首先,需要下载你想要安装的系统镜像文件。在官方网站或第三方网站上下载即可,建议选择官方网站下载,以免下载到病毒或恶意软件。
2.准备u盘
选择一款容量大于4GB的u盘,并确保u盘没有重要数据,因为在制作启动盘的过程中,u盘上的所有数据都会被清空。
3.下载制作启动盘的工具
制作u盘启动盘需要使用专门的工具,比如Rufus、UltraISO等。在官方网站或第三方网站上下载即可。
二、制作u盘启动盘
1.插入u盘
将准备好的u盘插入电脑的USB接口,确保电脑能够识别到u盘。
2.打开制作启动盘的工具
打开下载好的制作启动盘的工具,选择u盘启动盘制作选项。
3.选择系统镜像文件
在制作启动盘的工具中,选择你下载好的系统镜像文件。
4.开始制作
点击“开始制作”按钮,等待制作启动盘的过程完成。在这个过程中,u盘上的所有数据都会被清空,请确保备份好重要数据。
5.制作完成
制作完成后,拔出u盘。此时,你已经成功制作了一张u盘启动盘。
三、使用u盘启动盘安装系统
1.插入u盘
将制作好的u盘启动盘插入需要安装系统的电脑的USB接口。
2.设置电脑启动项
在电脑开机时,按下F2或Del键进入BIOS设置界面,选择“Boot”选项卡,将u盘启动盘设置为第一启动项。
3.重启电脑
保存设置后,重启电脑。此时,电脑会从u盘启动盘启动,进入系统安装界面。
4.按照提示安装系统
按照系统安装界面的提示,进行系统安装。在安装过程中,需要选择安装位置、设置用户名和密码等信息。
5.等待安装完成
安装过程需要一定时间,需要耐心等待。在安装完成后,电脑会自动重启,此时,你已经成功使用u盘启动盘安装了系统。
总结
通过以上步骤,我们可以轻松制作u盘启动盘,并使用它来安装系统。使用u盘启动盘安装系统不仅速度快,而且更加方便,因此备受欢迎。如果你还没有尝试过使用u盘启动盘来安装系统,不妨尝试一下吧!
