如何利用Photoshop快速去除复杂背景中的多余人物?
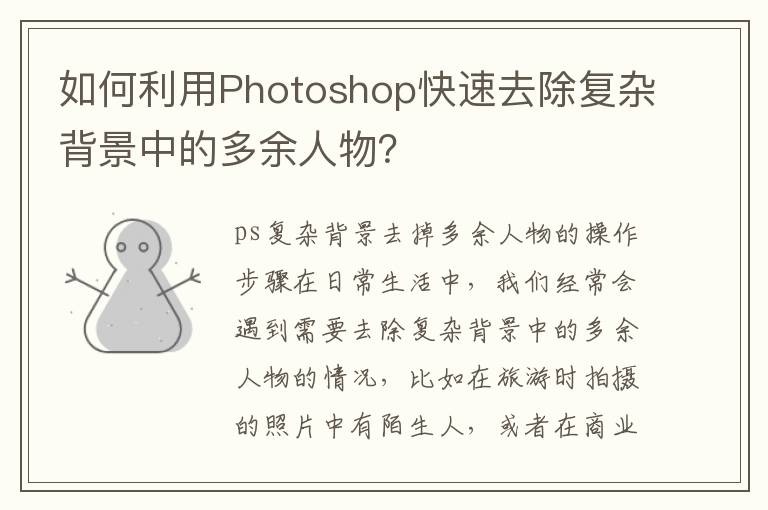
ps复杂背景去掉多余人物的操作步骤
在日常生活中,我们经常会遇到需要去除复杂背景中的多余人物的情况,比如在旅游时拍摄的照片中有陌生人,或者在商业照片中需要去除模特旁边的工作人员等。Photoshop是一款非常强大的图像处理软件,可以帮助我们快速去除复杂背景中的多余人物,下面是具体的操作步骤。
步骤一:选择合适的工具
在Photoshop中,去除多余人物最常用的工具是“魔术棒工具”、“套索工具”和“快速选择工具”。这三个工具都可以用来选取人物,但是具体使用哪个工具需要根据图片的情况来决定。如果图片的背景比较单一,可以使用魔术棒工具或套索工具,如果图片的背景比较复杂,建议使用快速选择工具。
步骤二:选取人物
选取人物的过程比较关键,需要耐心一点。如果使用魔术棒工具或套索工具,可以先选择一些比较明显的部分,然后逐渐扩大选区,直到将整个人物都选取出来。如果使用快速选择工具,则可以直接用鼠标拖动选取人物,Photoshop会自动识别人物的轮廓。
步骤三:去除背景
选取好人物之后,就可以开始去除背景了。在Photoshop中,有多种方法可以去除背景,比如使用“图层蒙版”、“抠图”等。其中,最常用的方法是使用“魔棒工具”、“套索工具”、“快速选择工具”等工具选取人物,然后新建一个图层,将选取的人物复制到新图层中,最后将原图层删除,这样就可以去除背景了。
步骤四:调整人物
去除背景之后,可能会发现人物的边缘有些粗糙,需要进行调整。可以使用“羽化”、“模糊”等工具对人物的边缘进行处理,让人物和背景更加自然地融合在一起。
步骤五:保存文件
最后一步是保存文件。在保存文件之前,需要将人物和背景分别保存为两个文件,这样方便以后的使用。可以使用“另存为”命令,将人物和背景分别保存为两个文件,格式可以选择JPG、PNG等。
结语
通过以上五个步骤,我们就可以快速地去除复杂背景中的多余人物。当然,每张图片的情况都不一样,具体的操作步骤可能会有所不同。但是总的来说,选取人物、去除背景、调整人物、保存文件这四个步骤是必不可少的。希望这篇文章能对大家有所帮助,让大家在处理照片时更加得心应手。
