win7添加打印机共享(步骤详解)
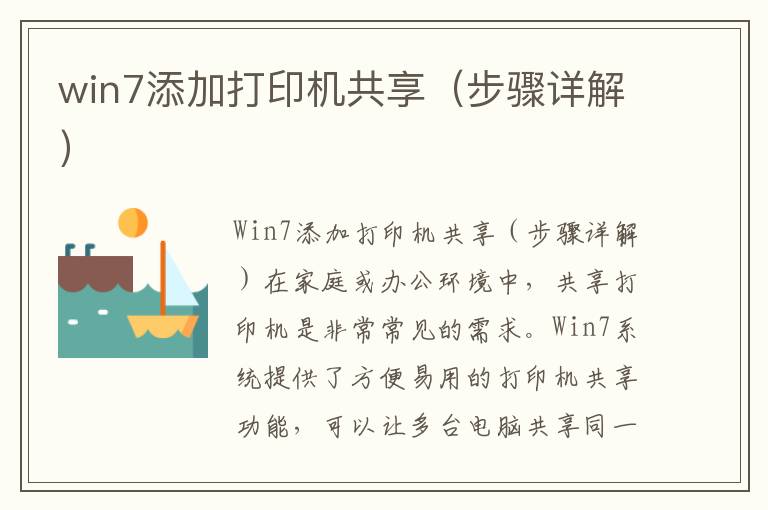
Win7添加打印机共享(步骤详解)
在家庭或办公环境中,共享打印机是非常常见的需求。Win7系统提供了方便易用的打印机共享功能,可以让多台电脑共享同一台打印机,从而提高工作效率。下面就来详细介绍Win7添加打印机共享的操作步骤。
步骤一:连接打印机
首先,需要将打印机与电脑连接,可以使用USB连接线或者网络连接方式。如果是网络打印机,则需要确保打印机已经连接到网络,并且已经被电脑检测到。
步骤二:打开打印机共享
在Win7系统中,打开“控制面板”,选择“设备和打印机”选项,找到需要共享的打印机,右键点击该打印机,选择“共享”选项。
步骤三:设置共享名称
在弹出的共享设置窗口中,勾选“共享此打印机”选项,然后设置共享名称,可以设置为任意名称,方便其他电脑查找和使用。
步骤四:设置共享权限
在共享设置窗口中,点击“共享权限”按钮,可以设置共享打印机的访问权限。可以选择所有用户都可以访问,或者只允许特定的用户或用户组访问。如果需要设置特定的用户或用户组,可以点击“添加”按钮,然后输入用户名或用户组名称,点击“确定”按钮保存设置。
步骤五:查找共享打印机
在其他电脑上,打开“控制面板”,选择“设备和打印机”选项,然后点击“添加打印机”按钮。在弹出的添加打印机向导中,选择“添加网络、无线或蓝牙打印机”选项,然后选择“共享打印机”,输入共享名称,点击“下一步”按钮。
步骤六:安装打印机驱动程序
在添加打印机向导中,系统会自动搜索网络中的共享打印机,如果找到了对应的打印机,就会提示安装打印机驱动程序。如果没有找到对应的打印机,可以手动选择打印机型号,然后安装对应的驱动程序。
步骤七:完成共享打印机设置
安装完成打印机驱动程序后,就可以在其他电脑上使用共享打印机了。在打印文件时,可以选择共享打印机作为打印目标,然后就可以在其他电脑上打印文件了。
总结
Win7系统提供了方便易用的打印机共享功能,可以让多台电脑共享同一台打印机,从而提高工作效率。通过以上步骤,就可以轻松地添加打印机共享,方便多台电脑共享打印机,提高工作效率。
