教你轻松实现excel文档对勾的编辑方法
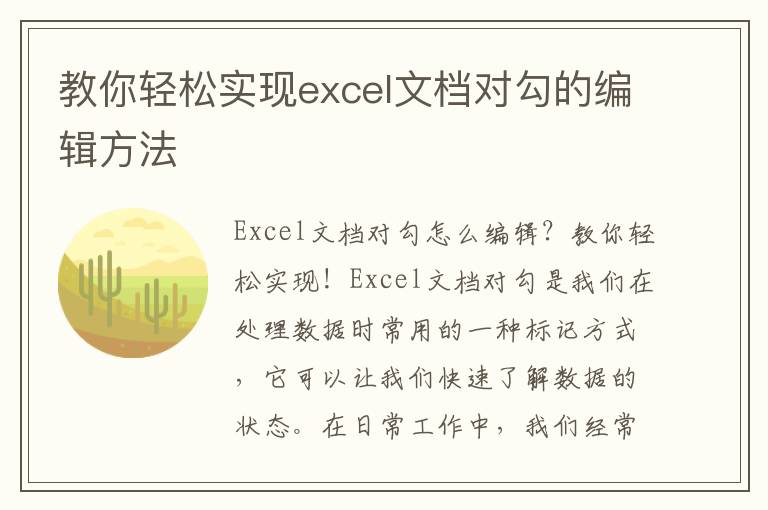
Excel文档对勾怎么编辑?教你轻松实现!
Excel文档对勾是我们在处理数据时常用的一种标记方式,它可以让我们快速了解数据的状态。在日常工作中,我们经常需要在Excel表格中添加对勾,但有些人可能不知道如何实现。本文将为大家介绍Excel文档对勾的编辑方法,让你轻松实现。
一、使用Excel自带的对勾符号
Excel自带了一些符号,其中就包括对勾符号。我们可以通过以下步骤来添加对勾符号:
1. 在Excel表格中选中需要添加对勾的单元格。
2. 点击“插入”选项卡中的“符号”按钮,打开符号对话框。
3. 在符号对话框中选择“Wingdings”字体,然后在字符列表中找到对勾符号。
4. 点击“插入”按钮,将对勾符号插入到单元格中。
二、使用条件格式添加对勾
除了使用符号,我们还可以通过条件格式来添加对勾。条件格式是Excel中非常强大的功能之一,它可以根据数据的值自动添加样式,包括颜色、字体、边框等。以下是添加对勾的步骤:
1. 在Excel表格中选中需要添加对勾的单元格。
2. 点击“开始”选项卡中的“条件格式”按钮,打开条件格式对话框。
3. 在条件格式对话框中选择“新建规则”,然后选择“使用公式确定要设置的单元格”。
4. 在公式框中输入“=A1=TRUE”(其中A1是需要添加对勾的单元格),然后选择“格式”按钮。
5. 在格式对话框中选择“字体”选项卡,然后选择“Wingdings”字体,找到对勾符号。
6. 点击“确定”按钮,然后再次点击“确定”按钮,完成条件格式的设置。
三、使用宏添加对勾
如果我们需要在多个单元格中添加对勾,那么使用宏可能更加方便。以下是添加对勾的宏代码:
Sub AddTick()
For Each cell In Selection
cell.Value = "ü"
cell.Font.Name = "Wingdings"
cell.Font.Size = 14
Next cell
End Sub
我们可以将上述代码复制到Excel的宏编辑器中,然后保存为宏文件。执行宏后,选中的单元格中将自动添加对勾。
四、使用插件添加对勾
除了Excel自带的功能外,我们还可以使用插件来添加对勾。例如,Kutools是一款Excel插件,它提供了很多实用的功能,包括添加对勾。以下是使用Kutools添加对勾的步骤:
1. 安装Kutools插件,并打开Excel表格。
2. 选中需要添加对勾的单元格,然后点击Kutools选项卡中的“插入”按钮。
3. 在弹出的对话框中选择“Wingdings”字体,然后选择对勾符号。
4. 点击“确定”按钮,对勾将自动添加到选中的单元格中。
总结:
本文介绍了Excel文档对勾的编辑方法,包括使用Excel自带符号、条件格式、宏和插件等多种方式。无论你是初学者还是高级用户,都可以根据自己的需求选择适合自己的方法。希望本文对大家有所帮助,祝大家使用愉快!
