PS如何使用魔术棒工具进行填充和周围一样的物体
2023-05-19 01:56:32
•
来源:用户投稿
导读 PS怎么使用魔术棒工具进行填充和周围一样的物体在PS中,魔术棒工具是一种非常有用的工具,可以帮助我们快速选择某个区域。但是,很多人可能不知道如何使用魔术棒工具进行填充和
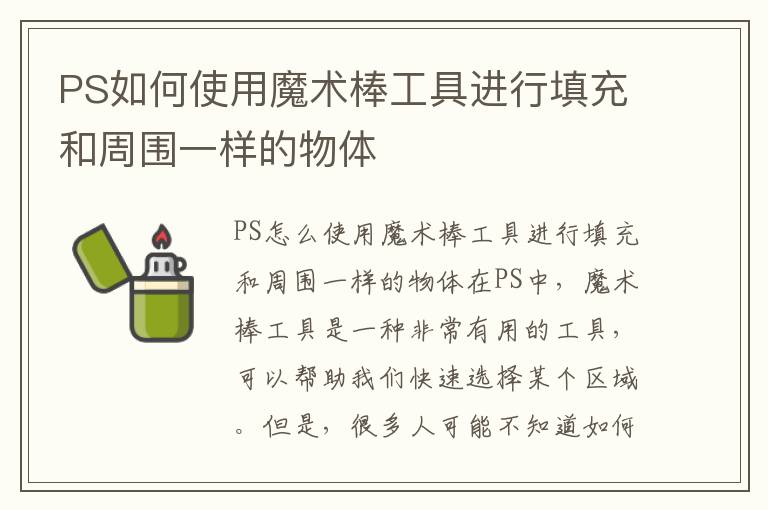
PS怎么使用魔术棒工具进行填充和周围一样的物体
在PS中,魔术棒工具是一种非常有用的工具,可以帮助我们快速选择某个区域。但是,很多人可能不知道如何使用魔术棒工具进行填充和周围一样的物体。下面,我们就来详细介绍一下这个操作步骤。
步骤一:打开图片
首先,我们需要打开需要进行操作的图片。在PS中,可以通过“文件”菜单中的“打开”选项来打开图片。
步骤二:选择魔术棒工具
在PS中,魔术棒工具位于工具栏中,可以通过点击工具栏中的图标或者按下键盘上的W键来选择。
步骤三:选择需要填充的区域
使用魔术棒工具,我们可以快速选择某个区域。在选择区域之前,我们需要设置魔术棒工具的一些参数。具体来说,我们需要设置魔术棒工具的容差值和抗锯齿选项。
容差值表示魔术棒工具选择区域的灵敏度,一般设置为20左右比较合适。抗锯齿选项可以帮助我们让选择的边缘更加平滑。
选择好参数之后,我们可以点击需要填充的区域,魔术棒工具就会自动选择该区域。
步骤四:填充选区
选择好需要填充的区域之后,我们可以通过“编辑”菜单中的“填充”选项来进行填充。在填充选项中,我们可以选择填充的内容,可以选择前景色、背景色、透明度等。
步骤五:周围一样的物体
如果我们想要让填充的内容和周围的物体一样,可以通过“编辑”菜单中的“定义图案”选项来定义一个图案。然后,我们可以在填充选项中选择“图案”,选择刚才定义的图案即可。
步骤六:调整填充效果
填充完成之后,我们可能需要对填充效果进行一些调整。在PS中,我们可以通过“编辑”菜单中的“混合选项”选项来进行调整。在混合选项中,我们可以调整填充层的不透明度、混合模式等参数,以达到想要的效果。
步骤七:保存图片
完成所有操作之后,我们需要保存图片。在PS中,可以通过“文件”菜单中的“保存”选项来保存图片。在保存图片时,我们可以选择保存的格式、质量等参数。
总结
通过以上步骤,我们就可以使用魔术棒工具进行填充和周围一样的物体了。需要注意的是,操作时需要根据具体情况进行调整,以达到最佳的效果。
免责声明:本文由用户上传,如有侵权请联系删除!
