ps褶皱贴纸怎么做(详细步骤教程)
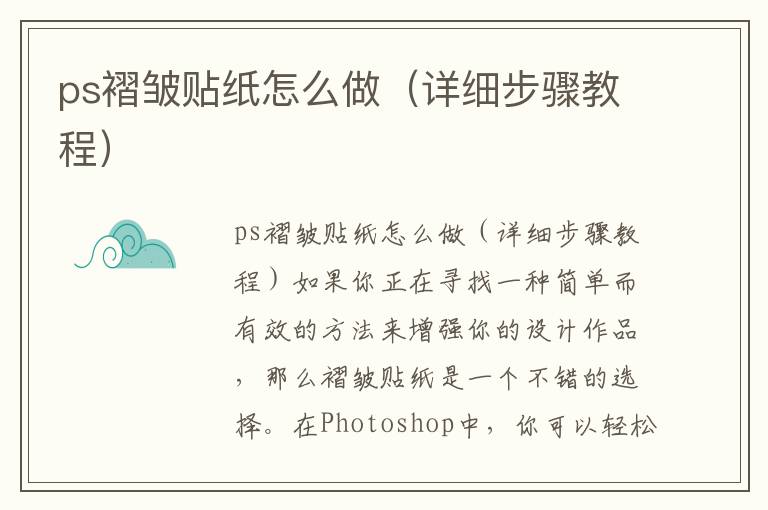
ps褶皱贴纸怎么做(详细步骤教程)
如果你正在寻找一种简单而有效的方法来增强你的设计作品,那么褶皱贴纸是一个不错的选择。在Photoshop中,你可以轻松地创建一个逼真的褶皱贴纸,用于各种设计项目中。在本文中,我们将向你展示如何使用Photoshop来创建一个褶皱贴纸。
步骤一:准备工作
在开始之前,请确保你已经安装了最新版本的Photoshop。为了更好地展示这个过程,我们将使用Photoshop CC 2021版本。另外,你需要准备一张白色背景的图片,以及一个需要添加褶皱效果的元素。
步骤二:创建一个新图层
打开你的背景图片,然后在图层面板中创建一个新的图层。你可以使用快捷键Ctrl+Shift+N或者点击图层面板右下角的“新建图层”按钮来创建一个新的图层。
步骤三:制作褶皱效果
现在,我们来制作褶皱效果。首先,选择一个圆形的选区工具,然后在新图层上绘制一个圆形的选区。接下来,选择“滤镜”菜单中的“扭曲”选项,然后选择“波浪”选项卡。在这里,你可以调整波浪的高度和宽度,以创建你想要的褶皱效果。完成后,点击“确定”按钮。
步骤四:添加阴影效果
现在,我们来添加阴影效果,以使褶皱看起来更加逼真。选择新图层,然后点击“图层样式”按钮,在弹出的菜单中选择“投影”。在这里,你可以调整阴影的颜色、位置、大小和不透明度等参数。完成后,点击“确定”按钮。
步骤五:将褶皱贴到元素上
现在,我们将褶皱贴到需要添加褶皱效果的元素上。选择你想要添加褶皱效果的元素,然后复制它。将复制的元素粘贴到新图层上,在图层面板中将褶皱图层放在复制的元素图层之上。然后,选择“图层蒙版”工具,然后在褶皱图层上绘制一个黑色的蒙版。这样,你就可以通过调整蒙版的透明度来控制褶皱的显示效果了。
步骤六:完成
现在,你已经成功地创建了一个逼真的褶皱贴纸。你可以通过调整褶皱的大小和位置来适应不同的设计需求。另外,你也可以尝试使用不同的滤镜和图层样式来创建不同的褶皱效果。
结论
在本文中,我们向你展示了如何使用Photoshop来创建一个逼真的褶皱贴纸。通过按照以上步骤,你可以轻松地制作出各种不同的褶皱效果,用于你的设计项目中。希望这篇文章能够对你有所帮助。
