如何添加网格线到wpsexcel中?
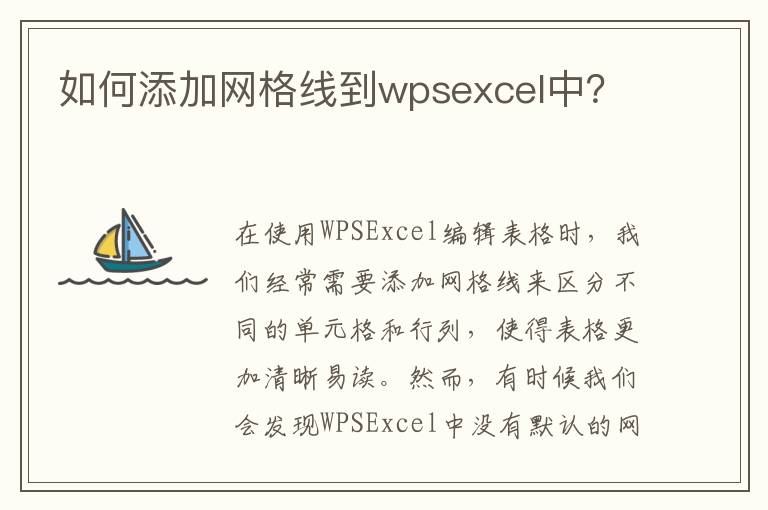
在使用WPS Excel编辑表格时,我们经常需要添加网格线来区分不同的单元格和行列,使得表格更加清晰易读。然而,有时候我们会发现WPS Excel中没有默认的网格线,这给我们的编辑带来了一些不便。那么,如何在WPS Excel中添加网格线呢?下面就为大家详细介绍一下。
一、wpsexcel没有网格线
在WPS Excel中,我们打开一个新的表格时,会发现没有默认的网格线,如下图所示:
这时候,我们需要手动添加网格线,才能使得表格更加清晰易读。
二、如何添加网格线到WPS Excel中
1. 选中需要添加网格线的单元格或整个表格。
2. 点击“开始”选项卡中的“边框”按钮。
3. 在弹出的边框设置对话框中,选择需要添加的边框线样式和粗细。
4. 点击“确定”按钮,即可添加网格线。
下面是详细操作步骤:
1. 选中需要添加网格线的单元格或整个表格。
在WPS Excel中,我们可以通过鼠标左键拖动来选中需要添加网格线的单元格或整个表格。选中后,单元格或表格会被高亮显示,如下图所示:
2. 点击“开始”选项卡中的“边框”按钮。
在WPS Excel的顶部菜单栏中,我们可以看到“开始”、“插入”、“页面布局”等选项卡。在“开始”选项卡中,我们可以找到“边框”按钮,如下图所示:
点击“边框”按钮后,会弹出一个边框设置对话框。
3. 在弹出的边框设置对话框中,选择需要添加的边框线样式和粗细。
在弹出的边框设置对话框中,我们可以选择需要添加的边框线样式和粗细。对话框中有多种样式和粗细可供选择,我们可以根据实际需要进行选择,如下图所示:
4. 点击“确定”按钮,即可添加网格线。
在选择好需要添加的边框线样式和粗细后,点击“确定”按钮,即可添加网格线。添加后,表格的边框线就会显示出来,如下图所示:
三、小结
在WPS Excel中添加网格线非常简单,只需要选中需要添加网格线的单元格或整个表格,然后点击“开始”选项卡中的“边框”按钮,在弹出的边框设置对话框中选择需要添加的边框线样式和粗细,最后点击“确定”按钮即可。通过添加网格线,我们可以使得表格更加清晰易读,方便我们进行数据的查看和编辑。
