怎么用ps精准抠人像:快速实现自然抠图
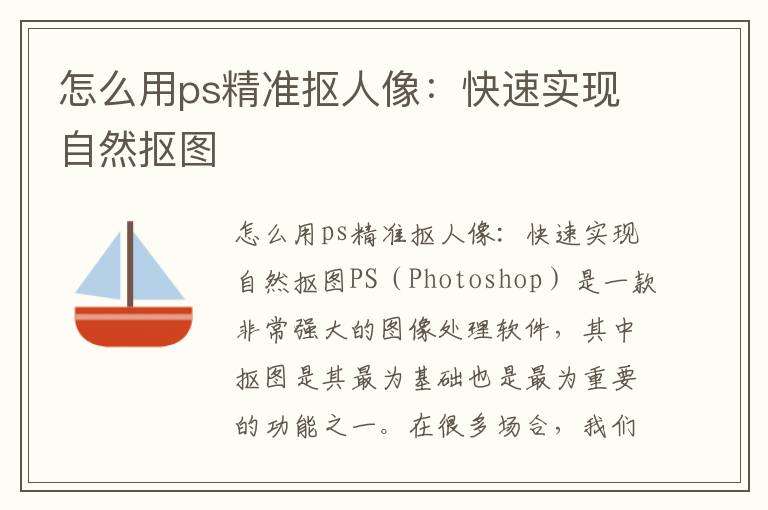
怎么用ps精准抠人像:快速实现自然抠图
PS(Photoshop)是一款非常强大的图像处理软件,其中抠图是其最为基础也是最为重要的功能之一。在很多场合,我们需要将人物从背景中抠出来,以便于后续的合成、修改等操作。但是,抠图并不是一件容易的事情,需要一定的技巧和经验。本文将介绍如何用PS精准抠人像,快速实现自然抠图。
一、准备工作
在进行抠图之前,我们需要准备好素材和工具。首先,我们需要一张高清的人物照片,并将其打开到PS中。其次,我们需要掌握以下几个工具:
1.套索工具(Lasso Tool)
套索工具是用来选取图像中某一部分的工具,其可以通过手动绘制选区的方式来选取需要抠出来的人物。
2.快速选择工具(Quick Selection Tool)
快速选择工具可以自动选取图像中相似颜色的区域,其可以快速选取人物的轮廓,提高选区的准确度。
3.魔术棒工具(Magic Wand Tool)
魔术棒工具可以根据颜色相似度自动选取图像中的区域,其可以快速选取背景中相同颜色的区域,提高选区的准确度。
二、使用套索工具抠人像
1.选择套索工具
在工具栏中选择套索工具(Lasso Tool),或者按下键盘上的L键快速选择。
2.手动绘制选区
用鼠标在人物周围绘制选区,可以逐步地将人物选出来。需要注意的是,绘制选区时应该保持手稳,选区的边缘应该尽量贴合人物的轮廓。
3.完成抠图
完成选区之后,按下键盘上的Ctrl+J组合键,将选区复制到新的图层中。此时,我们就可以看到人物已经被成功地抠出来了。
三、使用快速选择工具抠人像
1.选择快速选择工具
在工具栏中选择快速选择工具(Quick Selection Tool),或者按下键盘上的W键快速选择。
2.自动选取人物轮廓
用鼠标在人物周围绘制一个大致的选区,然后使用快速选择工具自动选取人物的轮廓。需要注意的是,快速选择工具选取的区域可能会有误差,需要用其他工具进行微调。
3.完成抠图
完成选区之后,按下键盘上的Ctrl+J组合键,将选区复制到新的图层中。此时,我们就可以看到人物已经被成功地抠出来了。
四、使用魔术棒工具抠人像
1.选择魔术棒工具
在工具栏中选择魔术棒工具(Magic Wand Tool),或者按下键盘上的W键快速选择。
2.自动选取背景区域
用鼠标在背景中选取一个颜色相似的区域,然后使用魔术棒工具自动选取背景中相同颜色的区域。需要注意的是,魔术棒工具选取的区域可能会有误差,需要用其他工具进行微调。
3.反选选区
按下键盘上的Shift+Ctrl+I组合键,反选选区,此时人物就被选中了。
4.完成抠图
完成选区之后,按下键盘上的Ctrl+J组合键,将选区复制到新的图层中。此时,我们就可以看到人物已经被成功地抠出来了。
五、总结
PS抠图是一项非常基础也是非常重要的技能,对于需要进行图像处理的人来说是必不可少的。本文介绍了三种常用的抠图方法,分别是使用套索工具、快速选择工具和魔术棒工具。需要注意的是,不同的抠图方法适用于不同的场合,我们需要根据具体情况选择合适的方法。同时,在进行抠图时,我们需要保持手稳,选区的边缘应该尽量贴合人物的轮廓,以便于抠图的准确度和自然度。
