用网线将电脑与电脑连接(实现快速文件传输)
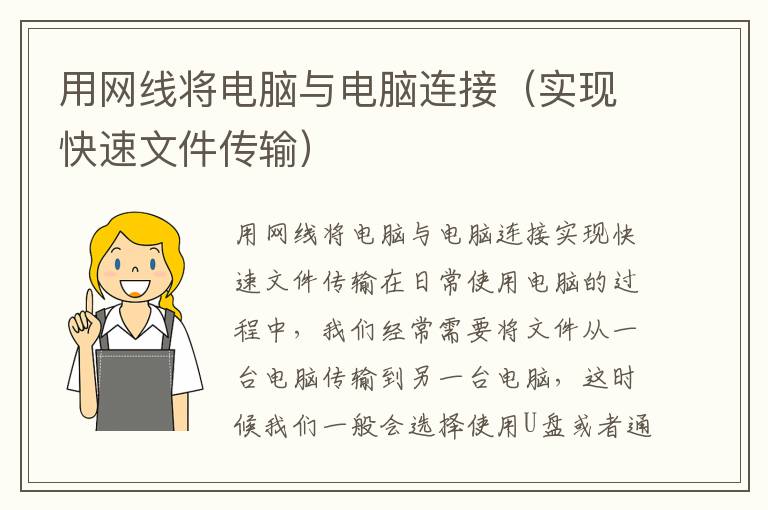
用网线将电脑与电脑连接实现快速文件传输
在日常使用电脑的过程中,我们经常需要将文件从一台电脑传输到另一台电脑,这时候我们一般会选择使用U盘或者通过网络传输。但是,这些方法都有一定的局限性,比如U盘容量有限,网络传输可能会受到网络速度的限制。那么,有没有一种方法可以快速、方便地实现电脑之间的文件传输呢?答案是肯定的,我们可以通过用网线将电脑与电脑连接来实现快速文件传输。
操作步骤
1.准备一根网线
首先,我们需要准备一根网线,这根网线需要符合我们电脑的网口类型。一般来说,现在的电脑都有RJ45网口,而网线分为直连线和交叉线两种,如果是连接同类型的电脑,我们需要使用交叉线,如果是连接不同类型的电脑,我们需要使用直连线。
2.连接电脑
将网线的一端插入一台电脑的网口中,另一端插入另一台电脑的网口中。需要注意的是,我们需要将网线的两端分别连接到两台电脑的网口中,而不是将两台电脑的网口直接连接。
3.设置IP地址
连接好网线之后,我们需要对两台电脑进行一些设置。首先,我们需要为两台电脑设置IP地址。在Windows系统中,我们可以通过以下步骤进行设置:
打开“控制面板” -> “网络和共享中心” -> “更改适配器设置” -> 右键点击网卡 -> “属性” -> “Internet 协议版本 4(TCP/IPv4)” -> “属性” -> “使用下面的 IP 地址”
在这里,我们可以为两台电脑分别设置IP地址,比如一台电脑设置为192.168.1.1,另一台电脑设置为192.168.1.2。需要注意的是,两台电脑的IP地址需要在同一个网段内。
4.设置共享文件夹
设置好IP地址之后,我们需要将需要传输的文件放在共享文件夹中。在Windows系统中,我们可以通过以下步骤进行设置:
选择需要共享的文件夹 -> 右键点击该文件夹 -> “属性” -> “共享” -> “高级共享” -> “共享此文件夹” -> “权限” -> “添加” -> 输入用户名 -> “确定”
在这里,我们可以将需要共享的文件夹添加到共享列表中,并设置共享权限,比如可以设置为“读写”权限。
5.开始传输文件
设置好共享文件夹之后,我们就可以开始传输文件了。在Windows系统中,我们可以通过以下步骤进行传输:
打开“文件资源管理器” -> 输入另一台电脑的IP地址 -> 双击打开该电脑的共享文件夹 -> 将需要传输的文件拖拽到该文件夹中
在这里,我们需要输入另一台电脑的IP地址,然后就可以直接在文件资源管理器中访问该电脑的共享文件夹,然后将需要传输的文件拖拽到该文件夹中即可。
总结
通过用网线将电脑与电脑连接,我们可以快速、方便地实现电脑之间的文件传输。需要注意的是,在进行连接之前,我们需要准备好网线,并确保网线的两端分别连接到两台电脑的网口中。在连接好网线之后,我们需要为两台电脑设置IP地址,并将需要传输的文件放在共享文件夹中。最后,我们可以通过文件资源管理器进行传输文件。
