dell笔记本电脑省电模式下一直黑屏(解决方案)
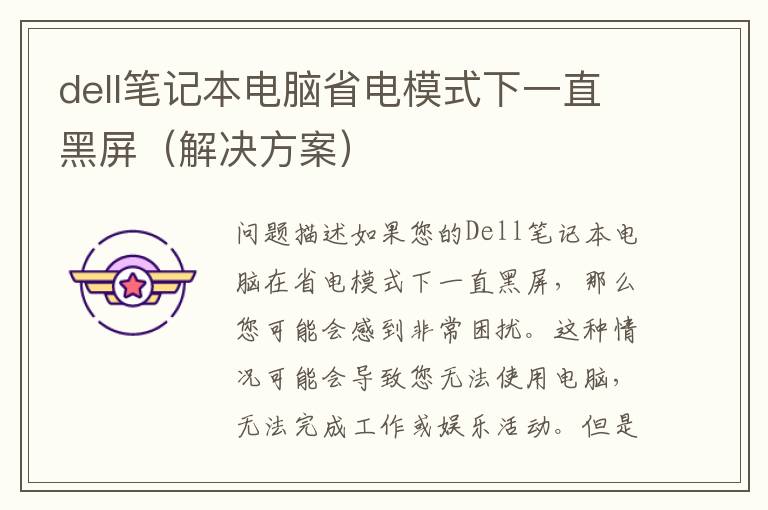
问题描述
如果您的 Dell 笔记本电脑在省电模式下一直黑屏,那么您可能会感到非常困扰。这种情况可能会导致您无法使用电脑,无法完成工作或娱乐活动。但是,不要担心,本文将为您提供一些解决方案,帮助您解决这个问题。
可能的原因
在讨论解决方案之前,让我们先了解一下可能导致 Dell 笔记本电脑省电模式下一直黑屏的原因。以下是一些可能的原因:
- 电源管理设置:电源管理设置可能会导致计算机在省电模式下进入休眠状态,从而导致黑屏问题。
- 显卡驱动程序:显卡驱动程序可能会导致黑屏问题,特别是在 Windows 更新后。
- 操作系统问题:某些操作系统问题可能会导致黑屏问题。
解决方案
下面是一些可能有助于解决 Dell 笔记本电脑省电模式下一直黑屏问题的解决方案。
解决方案一:更改电源管理设置
第一种解决方案是更改电源管理设置。您可以按照以下步骤更改电源管理设置:
1. 打开“控制面板”,然后选择“硬件和声音”。
2. 选择“电源选项”。
3. 选择“更改计划设置”。
4. 选择“更改高级电源设置”。
5. 在“电源按钮和盖子关闭动作”下,选择“休眠”。
6. 点击“应用”并选择“确定”。
这将确保您的计算机在省电模式下不会进入休眠状态,从而避免黑屏问题。
解决方案二:更新显卡驱动程序
第二种解决方案是更新显卡驱动程序。您可以按照以下步骤更新显卡驱动程序:
1. 打开“设备管理器”。
2. 展开“显示适配器”。
3. 右键单击您的显卡,并选择“更新驱动程序软件”。
4. 选择“自动搜索更新的驱动程序软件”。
5. 如果有可用的更新,请按照屏幕上的提示进行更新。
这将确保您的显卡驱动程序是最新的,并且不会导致黑屏问题。
解决方案三:执行系统维护
第三种解决方案是执行系统维护。您可以按照以下步骤执行系统维护:
1. 打开“控制面板”。
2. 选择“系统和安全”。
3. 选择“管理工具”。
4. 选择“计算机管理”。
5. 选择“服务和应用程序”。
6. 选择“服务”。
7. 在列表中找到“Windows Search”。
8. 右键单击“Windows Search”,然后选择“停止”。
9. 等待几分钟,然后右键单击“Windows Search”,然后选择“启动”。
这将清除系统中的任何错误,并确保您的计算机正常运行。
结论
如果您的 Dell 笔记本电脑在省电模式下一直黑屏,那么您可以尝试上述解决方案。这些解决方案可能有助于解决您的问题,并确保您的计算机正常运行。如果您还遇到其他问题,请联系 Dell 技术支持,以获得更多帮助。
