打印机已共享但搜索不到(解决方法)
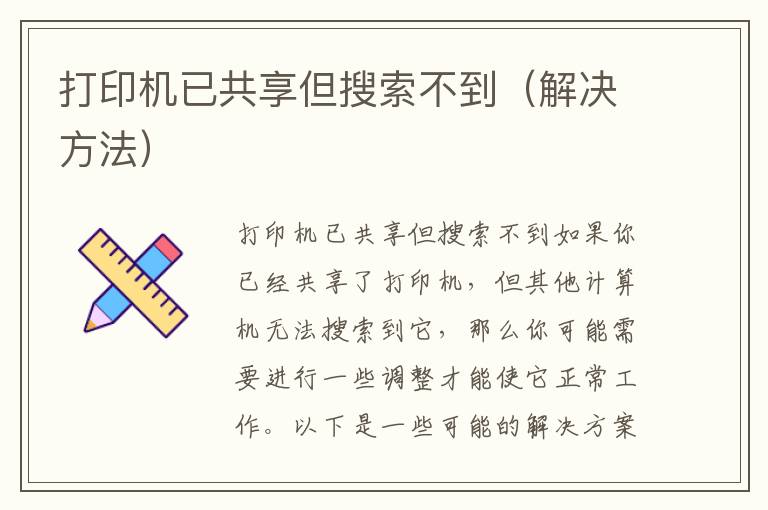
打印机已共享但搜索不到
如果你已经共享了打印机,但其他计算机无法搜索到它,那么你可能需要进行一些调整才能使它正常工作。以下是一些可能的解决方案,帮助你解决打印机共享问题。
检查网络连接
首先,确保所有计算机都连接到同一个网络。如果你的打印机连接到一个路由器或交换机,确保该设备已正确连接到网络。如果你使用的是无线网络,请确保所有计算机都连接到同一个无线网络,并且信号强度足够。
检查共享设置
在共享打印机之前,确保你已正确设置了共享选项。要共享打印机,请按照以下步骤操作:
1. 打开控制面板,选择“设备和打印机”。
2. 右键单击要共享的打印机,选择“共享”选项。
3. 在共享选项卡中,选择“共享此打印机”选项。
4. 输入共享名称,然后单击“应用”和“确定”按钮。
确保你已正确设置了共享选项,并且共享名称是正确的。如果你不确定共享名称是否正确,请在其他计算机上尝试搜索该名称以查看是否可以找到打印机。
检查防火墙设置
防火墙可能会阻止其他计算机访问共享打印机。如果你的计算机上启用了防火墙,请确保已正确配置。要允许其他计算机访问共享打印机,请按照以下步骤操作:
1. 打开控制面板,选择“Windows 防火墙”。
2. 选择“允许应用或功能通过 Windows 防火墙”选项。
3. 单击“更改设置”按钮。
4. 滚动到“文件和打印共享”选项,并确保已选中“文件和打印机共享”复选框。
5. 单击“确定”按钮。
确保你已正确配置防火墙设置,并允许其他计算机访问共享打印机。
检查网络发现设置
如果你的计算机上未启用网络发现功能,则其他计算机可能无法搜索到共享打印机。要启用网络发现,请按照以下步骤操作:
1. 打开控制面板,选择“网络和共享中心”。
2. 单击“更改高级共享设置”链接。
3. 滚动到“网络发现”选项,并确保已选中“启用网络发现”复选框。
4. 单击“保存更改”按钮。
确保你已正确配置网络发现设置,并启用了网络发现功能。
结论
如果你已经共享了打印机,但其他计算机无法搜索到它,那么你可能需要进行一些调整才能使它正常工作。确保所有计算机都连接到同一个网络,并正确设置共享选项、防火墙设置和网络发现设置。如果你仍然无法解决问题,请尝试重新启动计算机或打印机,或联系技术支持人员进行帮助。
