ps两张脸怎么调成一个肤色?教你快速实现肤色统一的技巧
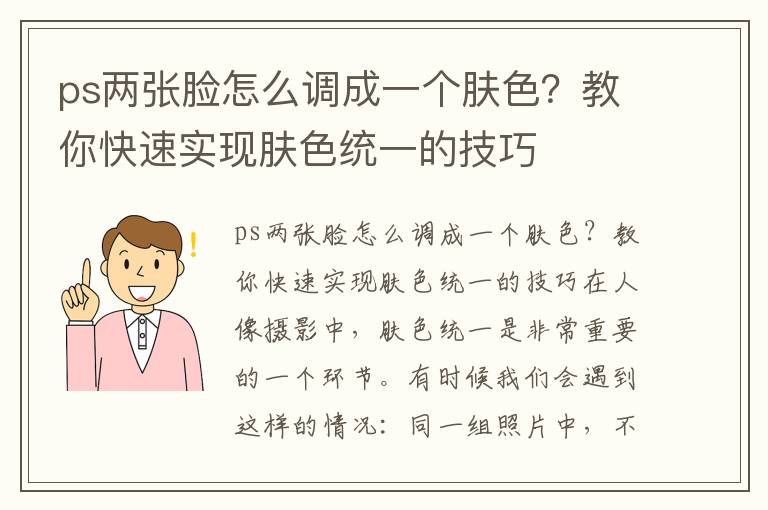
ps两张脸怎么调成一个肤色?教你快速实现肤色统一的技巧
在人像摄影中,肤色统一是非常重要的一个环节。有时候我们会遇到这样的情况:同一组照片中,不同人的肤色差异很大,或者同一个人在不同时间、不同光线下的肤色也有所不同。这时候,我们就需要使用 Photoshop 来统一肤色。本文将会介绍一些快速实现肤色统一的技巧,帮助你轻松完成这一任务。
一、使用色阶调整层
色阶调整层可以帮助我们调整整个图像的亮度和对比度,同时也可以用来调整肤色。具体操作步骤如下:
1. 打开你要处理的照片,新建一个色阶调整层。
2. 在色阶调整层中,将中间调整滑块向右移动一点,使整个图像变亮。
3. 然后将右侧调整滑块向左移动一点,使高光区域变暗。
4. 最后将左侧调整滑块向右移动一点,使阴影区域变亮。
5. 调整好后,可以使用画笔工具在蒙版上涂抹,将调整效果应用到指定区域。
二、使用曲线调整层
曲线调整层可以帮助我们更加精细地调整图像的亮度和对比度,同时也可以用来调整肤色。具体操作步骤如下:
1. 打开你要处理的照片,新建一个曲线调整层。
2. 在曲线调整层中,选择红色通道,将曲线向上弯曲,增加红色的数量。
3. 然后选择蓝色通道,将曲线向下弯曲,减少蓝色的数量。
4. 最后选择绿色通道,将曲线向下弯曲,减少绿色的数量。
5. 调整好后,可以使用画笔工具在蒙版上涂抹,将调整效果应用到指定区域。
三、使用色彩平衡调整层
色彩平衡调整层可以帮助我们调整图像的色彩平衡,同时也可以用来调整肤色。具体操作步骤如下:
1. 打开你要处理的照片,新建一个色彩平衡调整层。
2. 在色彩平衡调整层中,选择中间的中间调整滑块,调整整个图像的色彩平衡。
3. 然后选择阴影调整滑块,调整阴影区域的色彩平衡。
4. 最后选择高光调整滑块,调整高光区域的色彩平衡。
5. 调整好后,可以使用画笔工具在蒙版上涂抹,将调整效果应用到指定区域。
结语
通过以上三种方法,我们可以快速实现肤色统一的效果。当然,这只是其中的一些方法,还有很多其他的方法可以用来调整肤色。无论使用哪种方法,我们都要注意保持图像的自然感觉,不要让肤色调整过度。希望这篇文章能够帮助到你,让你的人像照片更加出色。
ps两张脸怎么调成一个肤色,以上是本文的答案。
