在Excel工作表中如何另附页(添加新工作表)
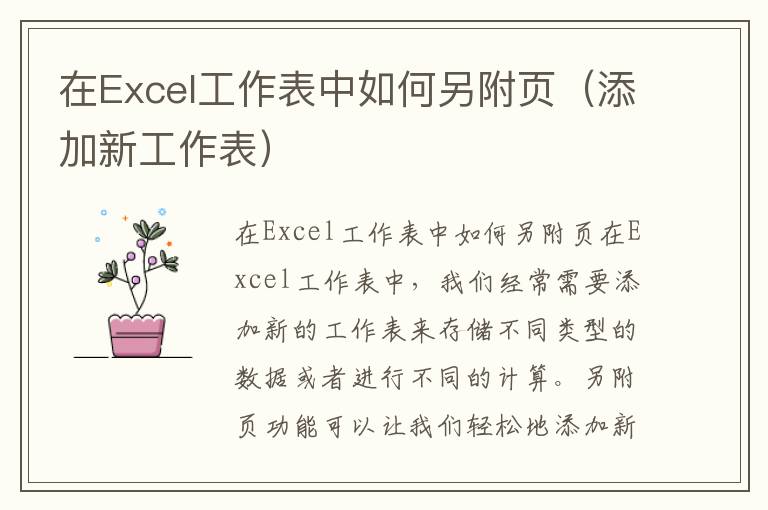
在Excel工作表中如何另附页
在Excel工作表中,我们经常需要添加新的工作表来存储不同类型的数据或者进行不同的计算。另附页功能可以让我们轻松地添加新的工作表,并且进行简单的设置。下面,我们将详细介绍在Excel工作表中如何另附页。
一、添加新工作表
1. 打开Excel工作表,选中当前工作表的最后一个工作表标签。
2. 单击右键,在弹出的菜单中选择“插入”。
3. 在弹出的“插入”对话框中,选择“工作表”。
4. 在“工作表”选项卡中,可以设置新工作表的名称和位置。默认情况下,新工作表会插入到当前工作表的后面。
5. 单击“确定”按钮,新工作表就会被添加到Excel工作表中。
二、重命名工作表
1. 在Excel工作表中,选中需要重命名的工作表标签。
2. 双击工作表标签,或者单击右键选择“重命名”。
3. 在弹出的“重命名”对话框中,输入新的工作表名称。
4. 单击“确定”按钮,工作表的名称就会被更新。
三、删除工作表
1. 在Excel工作表中,选中需要删除的工作表标签。
2. 单击右键,在弹出的菜单中选择“删除”。
3. 在弹出的提示框中,单击“确定”按钮,工作表就会被删除。
注意:删除工作表时,Excel会直接删除工作表中的所有数据,请谨慎操作。
四、移动工作表
1. 在Excel工作表中,选中需要移动的工作表标签。
2. 按住鼠标左键不放,将工作表标签拖动到需要移动到的位置。
3. 放开鼠标左键,工作表就会被移动到新的位置。
五、复制工作表
1. 在Excel工作表中,选中需要复制的工作表标签。
2. 单击右键,在弹出的菜单中选择“移动或复制”。
3. 在弹出的“移动或复制”对话框中,选择需要复制到的位置。
4. 勾选“创建一个副本”选项,单击“确定”按钮,工作表就会被复制到新的位置。
六、隐藏和取消隐藏工作表
1. 在Excel工作表中,选中需要隐藏的工作表标签。
2. 单击右键,在弹出的菜单中选择“隐藏”。
3. 要取消隐藏工作表,可以在Excel工作表的底部找到“隐藏的工作表”标签,选中需要取消隐藏的工作表标签,单击右键,选择“取消隐藏”。
总结
以上就是在Excel工作表中如何另附页的详细操作步骤,包括添加新工作表、重命名工作表、删除工作表、移动工作表、复制工作表、隐藏和取消隐藏工作表等。在实际工作中,我们可以根据需要灵活运用这些功能,提高工作效率。
