excel怎么添加打勾(实现不同样式的打勾)
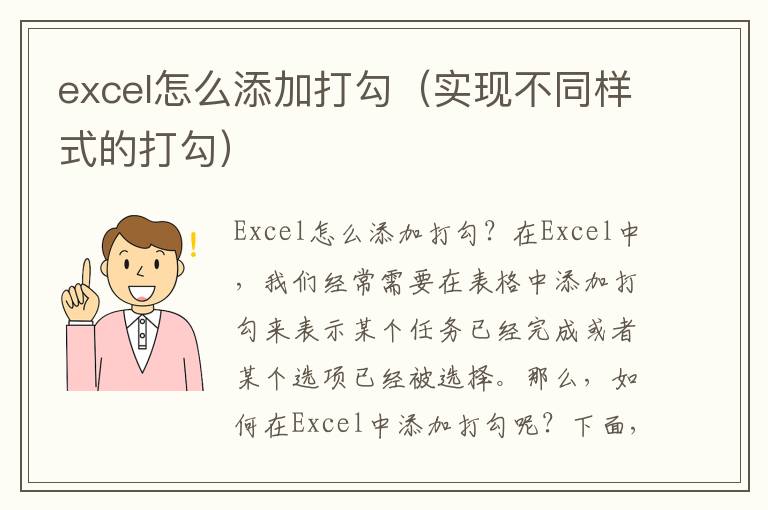
Excel怎么添加打勾?
在Excel中,我们经常需要在表格中添加打勾来表示某个任务已经完成或者某个选项已经被选择。那么,如何在Excel中添加打勾呢?下面,我们将为您详细介绍几种不同样式的打勾的添加方法。
方法一:使用Wingdings字体添加打勾
1. 首先,在需要添加打勾的单元格中输入字母“P”。
2. 接着,选中这个单元格,点击“字体”选项卡,在“字体”下拉框中选择“Wingdings”。
3. 然后,您会发现字母“P”已经变成了一个打勾的图标。
方法二:使用符号选项添加打勾
1. 在需要添加打勾的单元格中输入字母“a”。
2. 选中这个单元格,点击“符号”选项卡,在“符号”下拉框中选择“Webdings”。
3. 在“Webdings”符号中,选择一个您喜欢的打勾符号,点击“插入”按钮。
4. 然后,您会发现字母“a”已经变成了您选择的打勾符号。
方法三:使用条件格式添加打勾
1. 首先,选中需要添加打勾的单元格。
2. 点击“开始”选项卡,点击“条件格式”按钮,选择“新建规则”。
3. 在“新建格式规则”对话框中,选择“使用公式确定要设置格式的单元格”。
4. 在“公式”输入框中输入“=A1<>""”,其中“A1”是您需要添加打勾的单元格的位置。
5. 点击“格式”按钮,选择“字体”选项卡,在“字体颜色”中选择“无色”。
6. 在“字体”选项卡中,选择一个您喜欢的打勾字体,点击“确定”按钮。
7. 然后,您会发现选中的单元格已经添加了打勾。
方法四:使用插入图片添加打勾
1. 首先,在电脑上找到一个打勾的图片。
2. 在需要添加打勾的单元格中,点击“插入”选项卡,选择“图片”。
3. 在“插入图片”对话框中,选择您找到的打勾图片,点击“插入”按钮。
4. 然后,您会发现打勾图片已经被添加到了选中的单元格中。
结语
通过以上四种方法,您可以轻松地在Excel中添加不同样式的打勾。无论您是需要在工作表中添加打勾来表示任务完成情况,还是需要在表格中添加打勾来表示选项选择情况,这些方法都可以帮助您快速地实现这一目标。希望这篇文章能够对您有所帮助!
