页码都一样如何修改(解决方案)
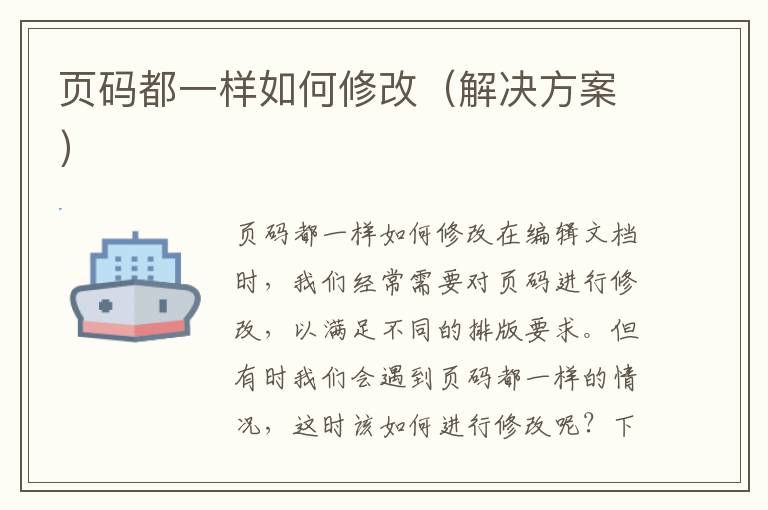
页码都一样如何修改
在编辑文档时,我们经常需要对页码进行修改,以满足不同的排版要求。但有时我们会遇到页码都一样的情况,这时该如何进行修改呢?下面将为大家介绍几种解决方案。
方案一:手动修改
如果文档中的页码数量不多,我们可以手动修改每一页的页码。具体操作步骤如下:
1. 打开文档并进入“页眉页脚工具栏”。
2. 在工具栏中找到“页码”选项,并选择“当前位置页码格式”。
3. 手动修改每一页的页码,确保它们都不同。
虽然这种方法比较麻烦,但对于页码数量较少的文档,它是一种可行的解决方案。
方案二:使用分节功能
如果文档中的页码数量较多,手动修改每一页的页码就会变得非常繁琐。这时我们可以使用分节功能,将文档分成多个部分,以便对每个部分的页码进行单独设置。具体操作步骤如下:
1. 打开文档并进入“页面布局”选项卡。
2. 在选项卡中找到“分节”选项,并选择“下一页”。
3. 重复以上步骤,将文档分成多个部分。
4. 在每个部分中,使用“页眉页脚工具栏”设置不同的页码格式。
这种方法虽然比较复杂,但对于页码数量较多的文档,它是一种较为实用的解决方案。
方案三:使用宏
如果您经常需要对页码进行修改,可以考虑使用宏来自动化这个过程。具体操作步骤如下:
1. 打开文档并进入“开发工具”选项卡。
2. 在选项卡中找到“宏”选项,并选择“新建”。
3. 在弹出的对话框中,输入宏的名称,并点击“创建”。
4. 在宏编辑器中,输入以下代码:
Sub ChangePageNumbers()
Dim i As Integer
For i = 1 To ActiveDocument.Sections.Count
With ActiveDocument.Sections(i)
.Headers(wdHeaderFooterPrimary).Range.PageNumbers.RestartNumberingAtSection = False
End With
Next i
End Sub
5. 保存宏并关闭编辑器。
6. 运行宏并等待完成。
这种方法可以快速地修改文档中所有页码,适用于页码数量较多的文档。
结语
无论您选择哪种解决方案,都需要注意文档的排版要求,确保页码的格式和位置符合要求。同时,建议在修改页码前备份文档,以防止意外情况的发生。希望这篇文章能够帮助您解决页码都一样的问题。
