电脑明明连上wifi却不上网(可能的原因及解决方法)
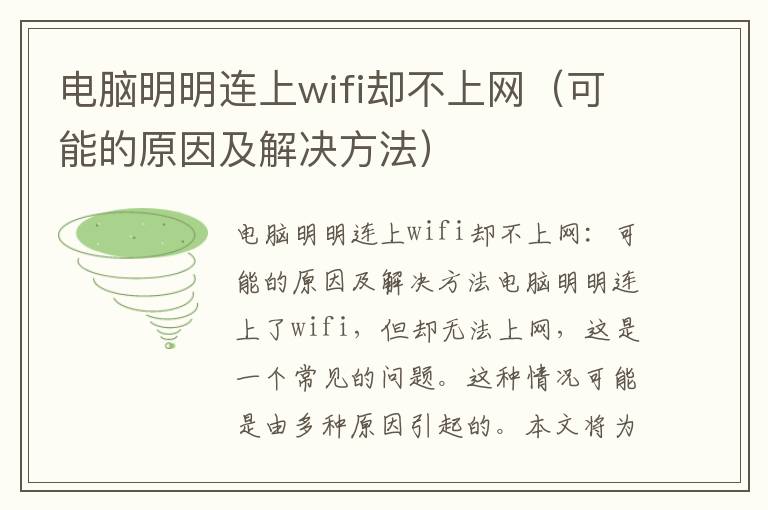
电脑明明连上wifi却不上网:可能的原因及解决方法
电脑明明连上了wifi,但却无法上网,这是一个常见的问题。这种情况可能是由多种原因引起的。本文将为您介绍可能的原因以及解决方法,帮助您解决这个问题。
原因一:IP地址冲突
在同一网络中,如果多台设备使用了相同的IP地址,就会导致IP地址冲突,从而无法上网。如果您的电脑出现了这种情况,可以按照以下步骤解决:
1.打开“控制面板”,选择“网络和共享中心”;
2.点击“更改适配器设置”;
3.找到您正在使用的网络连接,右键点击选择“属性”;
4.在“该连接使用下列项目”中找到“Internet 协议版本4(TCP/IPv4)”,点击“属性”;
5.在弹出的窗口中选择“自动获取IP地址”和“自动获取DNS服务器地址”,点击“确定”即可。
原因二:DNS服务器问题
如果您的电脑无法解析域名,也会导致无法上网。这种情况一般是由DNS服务器问题引起的。如果您的电脑出现了这种情况,可以按照以下步骤解决:
1.打开“控制面板”,选择“网络和共享中心”;
2.点击“更改适配器设置”;
3.找到您正在使用的网络连接,右键点击选择“属性”;
4.在“该连接使用下列项目”中找到“Internet 协议版本4(TCP/IPv4)”,点击“属性”;
5.在弹出的窗口中选择“使用下列DNS服务器地址”,将“首选DNS服务器”和“备用DNS服务器”设置为8.8.8.8和8.8.4.4,点击“确定”即可。
原因三:防火墙问题
如果您的电脑的防火墙设置不正确,也会导致无法上网。如果您的电脑出现了这种情况,可以按照以下步骤解决:
1.打开“控制面板”,选择“Windows Defender 防火墙”;
2.点击“允许应用或功能通过Windows Defender 防火墙”;
3.点击“更改设置”;
4.找到您正在使用的网络连接,将其设置为“允许”,点击“确定”即可。
原因四:网卡驱动问题
如果您的电脑的网卡驱动不正确,也会导致无法上网。如果您的电脑出现了这种情况,可以按照以下步骤解决:
1.打开“设备管理器”,找到您的网卡;
2.右键点击网卡,选择“更新驱动程序”;
3.选择“自动搜索更新驱动程序”,等待驱动程序更新完成。
结论
无法上网是一个常见的问题,但是也是可以解决的。本文介绍了可能的原因以及解决方法,希望能够对您有所帮助。如果您还有其他问题,可以在评论区留言,我们会尽快回复您。
