如何运用图层蒙版功能实现抠图与背景图的完美融合
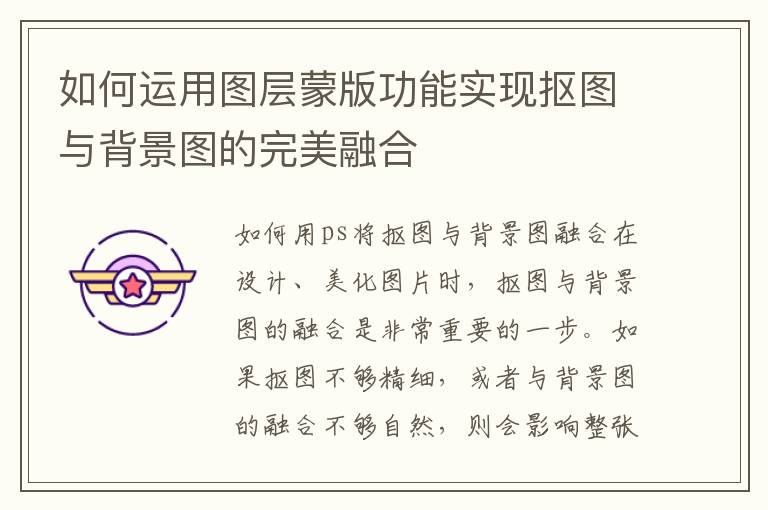
如何用ps将抠图与背景图融合
在设计、美化图片时,抠图与背景图的融合是非常重要的一步。如果抠图不够精细,或者与背景图的融合不够自然,则会影响整张图片的美观度。而Photoshop软件中的图层蒙版功能可以帮助我们实现抠图与背景图的完美融合。本文将详细介绍如何使用图层蒙版功能实现抠图与背景图的完美融合。
步骤一:打开图片并抠图
首先,我们需要打开一张需要抠图的图片。在Photoshop软件中,可以使用“魔术棒工具”、“套索工具”、“钢笔工具”等工具进行抠图。这里我们以“魔术棒工具”为例进行抠图。选择“魔术棒工具”,在图片中点击需要抠出的部分,然后按住Shift键,继续点击其他需要抠出的部分。这样就可以将需要抠出的部分全部选中。接着,按下Ctrl+J键,将选中的部分复制到新的图层中。
步骤二:添加背景图
在抠图完成后,我们需要为其添加一个背景图。可以使用“文件-打开”命令打开需要作为背景图的图片,然后将其拖拽到抠图的图片上方,形成一个新的图层。
步骤三:添加图层蒙版
在将背景图添加到抠图的图片中后,我们需要添加一个图层蒙版,以实现抠图与背景图的融合。在图层面板中,选中抠图的图层,然后点击底部的“添加图层蒙版”按钮,即可添加一个白色的图层蒙版。
步骤四:使用画笔工具进行蒙版
在添加图层蒙版后,我们需要使用画笔工具进行蒙版。首先,将画笔工具的颜色设置为黑色,然后在图层蒙版上进行涂抹。涂抹黑色的部分将会隐藏抠图图层中的内容,露出背景图层中的内容。涂抹白色的部分则会显示抠图图层中的内容。通过不断涂抹黑白色,可以实现抠图与背景图的完美融合。
步骤五:调整图层蒙版
在使用画笔工具进行蒙版后,我们还可以对图层蒙版进行调整,以达到更好的效果。在图层面板中,选中图层蒙版,然后使用“滤镜-模糊-高斯模糊”命令进行模糊处理,以使抠图与背景图的融合更自然。此外,还可以使用“曲线”命令对图层蒙版进行调整,以达到更好的效果。
结语
通过使用图层蒙版功能,我们可以实现抠图与背景图的完美融合。在使用画笔工具进行蒙版时,需要耐心细致地进行涂抹,以达到更好的效果。同时,还可以对图层蒙版进行调整,以使融合更自然。希望本文能够帮助读者更好地使用图层蒙版功能,实现抠图与背景图的完美融合。
