excel表格制作31天的考勤表(简单易学的步骤)
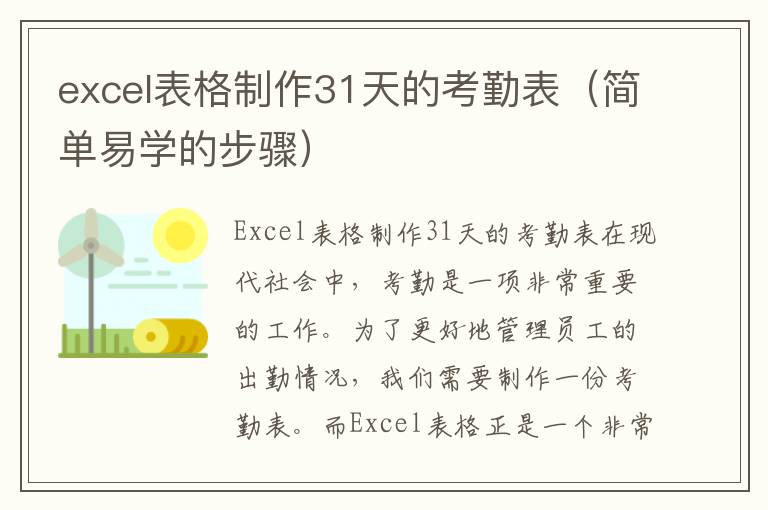
Excel表格制作31天的考勤表
在现代社会中,考勤是一项非常重要的工作。为了更好地管理员工的出勤情况,我们需要制作一份考勤表。而Excel表格正是一个非常好的工具,可以帮助我们轻松地制作31天的考勤表。下面,我们将详细介绍如何使用Excel表格制作31天的考勤表。
步骤一:打开Excel表格并创建新的工作表
首先,我们需要打开Excel表格。在Excel中,我们可以选择新建一个工作表。在新建的工作表中,我们需要设置好列和行的宽度和高度,以便于后续的操作。
步骤二:设置表格的标题和日期
在Excel表格中,我们需要设置表格的标题和日期。表格的标题应该是“考勤表”,日期应该是当前的日期。为了方便操作,我们可以使用Excel的公式功能,自动获取当前的日期。
步骤三:设置表格的列名
在Excel表格中,我们需要设置表格的列名。表格的列名应该包括员工的姓名、工号、职位、部门、出勤情况等信息。为了方便操作,我们可以使用Excel的自动填充功能,快速填充表格的列名。
步骤四:设置表格的行号和员工信息
在Excel表格中,我们需要设置表格的行号和员工信息。表格的行号应该从1开始,依次递增。员工信息应该包括员工的姓名、工号、职位、部门等信息。为了方便操作,我们可以使用Excel的自动填充功能,快速填充表格的行号和员工信息。
步骤五:设置表格的出勤情况
在Excel表格中,我们需要设置表格的出勤情况。出勤情况应该包括员工的出勤、迟到、早退、请假等情况。为了方便操作,我们可以使用Excel的条件格式功能,根据不同的情况设置不同的颜色。
步骤六:设置表格的统计信息
在Excel表格中,我们需要设置表格的统计信息。统计信息应该包括员工的出勤天数、迟到次数、早退次数、请假天数等信息。为了方便操作,我们可以使用Excel的公式功能,自动计算统计信息。
步骤七:保存表格并打印
在Excel表格中,我们需要保存表格并打印。保存表格可以使用Excel的保存功能,打印表格可以使用Excel的打印功能。为了方便操作,我们可以使用Excel的打印预览功能,预览表格的打印效果。
结论
通过以上的步骤,我们可以轻松地制作31天的考勤表。Excel表格不仅方便快捷,而且功能强大,可以帮助我们更好地管理员工的出勤情况。希望本文对大家有所帮助。
