Excel表格自动打勾怎么设置(快速实现批量勾选)
2023-06-26 13:20:38
•
来源:用户投稿
导读 Excel表格自动打勾怎么设置在Excel表格中,我们经常需要勾选一些选项或者标记一些内容,但是如果要一个一个手动勾选,那么就会非常耗时耗力。因此,我们可以通过设置自动打勾来快
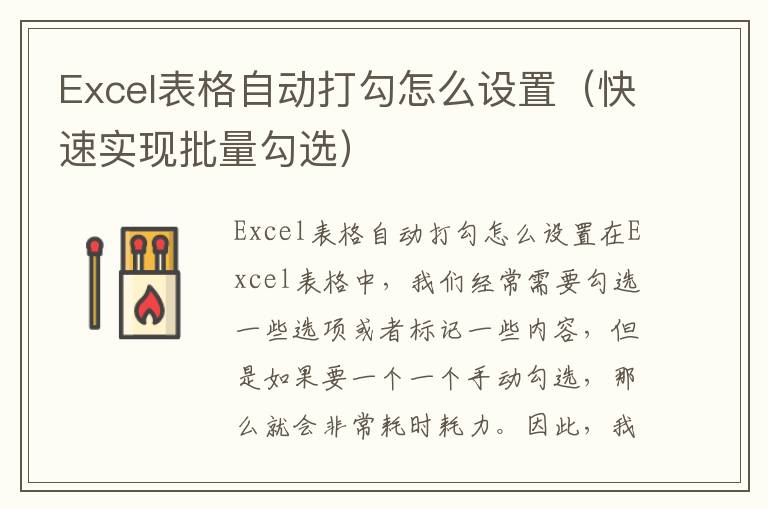
Excel表格自动打勾怎么设置
在Excel表格中,我们经常需要勾选一些选项或者标记一些内容,但是如果要一个一个手动勾选,那么就会非常耗时耗力。因此,我们可以通过设置自动打勾来快速实现批量勾选的操作。下面就让我们来看看具体的设置步骤吧。
步骤一:准备好需要勾选的内容
首先,在Excel表格中准备好需要勾选的内容。这些内容可以是一列或者一行,也可以是多列多行。例如,我们可以在A列中输入一些选项,如下图所示:

步骤二:插入复选框控件
接下来,在需要打勾的单元格中插入复选框控件。具体操作如下:
1. 选中需要插入复选框控件的单元格。
2. 在“开发工具”选项卡中,点击“插入”按钮,选择“复选框”控件。
3. 在插入的复选框控件旁边输入对应的选项名称,如下图所示:

4. 依次在需要打勾的单元格中插入复选框控件,并输入对应的选项名称。
步骤三:设置复选框控件的属性
插入复选框控件后,我们还需要设置它的属性,以实现自动打勾的功能。具体操作如下:
1. 选中所有的复选框控件。
2. 在“开发工具”选项卡中,点击“属性”按钮,打开“属性”窗口。
3. 在“属性”窗口中,找到“值”属性,并将其设置为“TRUE”,如下图所示:

4. 点击“确定”按钮保存设置。
步骤四:实现自动打勾
设置完复选框控件的属性后,我们就可以实现自动打勾的功能了。具体操作如下:
1. 选中所有的复选框控件。
2. 在“开发工具”选项卡中,点击“设计模式”按钮,退出设计模式。
3. 点击任意一个复选框控件,即可实现自动打勾。如下图所示:

小结
通过以上的设置步骤,我们就可以快速实现Excel表格自动打勾的功能了。这样可以大大提高我们的工作效率,减少不必要的操作,让我们的工作更加轻松愉快。希望本文能对大家有所帮助。
免责声明:本文由用户上传,如有侵权请联系删除!
