PS中实现高效抠图的技巧和注意事项
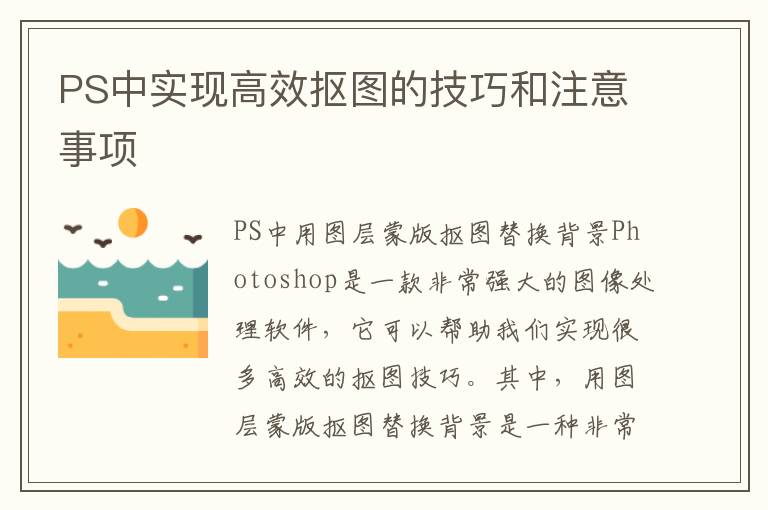
PS中用图层蒙版抠图替换背景
Photoshop是一款非常强大的图像处理软件,它可以帮助我们实现很多高效的抠图技巧。其中,用图层蒙版抠图替换背景是一种非常常用的技巧,它可以帮助我们快速地将图片中的背景替换成我们需要的背景,从而达到美化图片的效果。下面,我们就来详细了解一下如何使用图层蒙版来抠图替换背景。
准备工作
在开始抠图之前,我们需要准备好一张需要进行抠图的图片和一张需要替换的背景图片。这两张图片最好是尺寸和颜色风格相似的图片,这样才能保证替换后的效果更加自然。
步骤一:打开需要抠图的图片
首先,我们需要打开需要进行抠图的图片。在Photoshop中,可以通过点击“文件”菜单中的“打开”选项或者使用快捷键“Ctrl+O”来打开需要进行抠图的图片。
步骤二:创建图层蒙版
接下来,我们需要创建一个图层蒙版。在图层面板中,选中需要抠图的图层,然后点击下方的“添加图层蒙版”按钮,即可创建一个图层蒙版。
步骤三:选择画笔工具
在创建好图层蒙版之后,我们需要选择画笔工具来进行抠图。在工具栏中,找到画笔工具,或者使用快捷键“B”来选择画笔工具。
步骤四:设置画笔
在选择好画笔工具之后,我们需要对画笔进行一些设置。首先,我们需要选择画笔的大小和硬度,这样可以更好地控制画笔的精度。其次,我们需要选择画笔的颜色为黑色,这样可以将需要抠掉的部分涂成黑色,从而实现抠图的效果。
步骤五:开始抠图
在设置好画笔之后,我们可以开始进行抠图了。将需要抠掉的部分涂成黑色,涂到的部分会被图层蒙版遮盖,从而实现抠图的效果。需要注意的是,如果误涂了一些不需要抠掉的部分,可以将画笔的颜色设置为白色,然后涂在不需要抠掉的部分上,就可以将其恢复出来。
步骤六:替换背景
在完成抠图之后,我们就可以将需要替换的背景图片拖入到Photoshop中。将背景图片拖到需要抠图的图片下面,然后将其调整到合适的位置。需要注意的是,如果需要将背景图片调整大小,可以使用“编辑”菜单中的“自由变换”选项或者使用快捷键“Ctrl+T”来进行调整。
小结
通过上述步骤,我们就可以轻松地使用图层蒙版来进行抠图替换背景了。需要注意的是,抠图的精度和效果取决于我们的画笔技巧和耐心程度。因此,在进行抠图的时候,一定要认真细致,耐心处理每一个细节,才能达到更好的效果。
