Win7麦克风在哪里设置—详解
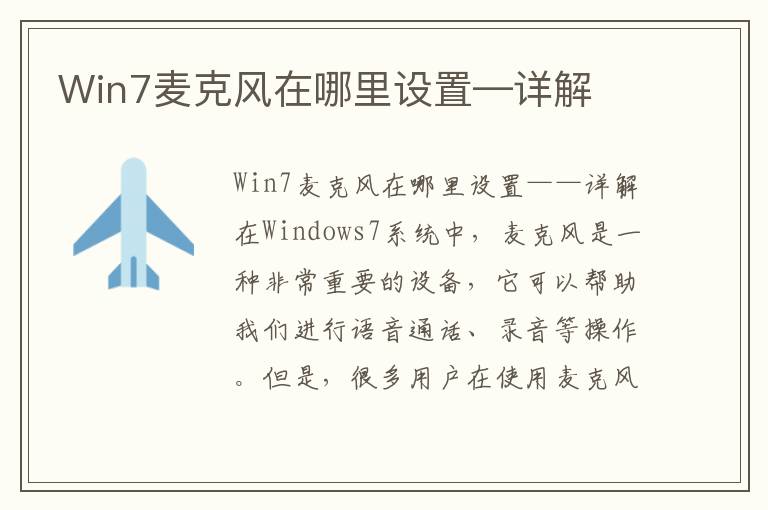
Win7麦克风在哪里设置——详解
在Windows 7系统中,麦克风是一种非常重要的设备,它可以帮助我们进行语音通话、录音等操作。但是,很多用户在使用麦克风时会遇到一些问题,例如无法正常录音、声音质量不佳等。这些问题往往与麦克风的设置有关。那么,Win7麦克风在哪里设置呢?本文将为大家详细介绍Win7麦克风设置的方法。
一、打开控制面板
首先,我们需要打开控制面板。可以通过以下两种方式进行操作:
1.点击“开始”菜单,在搜索框中输入“控制面板”,然后点击“控制面板”图标即可进入控制面板界面。
2.按下Win+R键,打开“运行”对话框,输入“control”命令,然后点击“确定”按钮即可进入控制面板界面。
二、进入声音设置界面
在控制面板界面中,我们需要找到“声音”选项,然后点击进入声音设置界面。具体操作步骤如下:
1.在控制面板界面中,点击“硬件和声音”选项。
2.在硬件和声音界面中,点击“声音”选项。
3.进入声音设置界面后,点击“录音”选项卡,即可看到麦克风设置相关选项。
三、设置麦克风
在声音设置界面的“录音”选项卡中,我们可以看到当前计算机所连接的所有录音设备。如果您的计算机已经连接了麦克风,那么可以通过以下步骤来设置麦克风:
1.在录音设备列表中,找到您所连接的麦克风设备,然后右键点击该设备,选择“属性”选项。
2.在麦克风属性对话框中,选择“级别”选项卡,然后可以对麦克风的音量进行调节。
3.如果您的麦克风支持降噪功能,那么可以在“增强”选项卡中打开降噪功能。
4.如果您的麦克风存在问题,可以在“高级”选项卡中进行更多设置。
四、测试麦克风
在进行麦克风设置后,我们需要进行测试,以确保麦克风能够正常工作。具体操作步骤如下:
1.在录音设备列表中,找到您所连接的麦克风设备,然后右键点击该设备,选择“测试”选项。
2.在测试麦克风对话框中,可以通过说话来测试麦克风是否正常工作。
3.如果测试结果显示麦克风工作正常,那么您就可以正常使用麦克风进行录音、语音通话等操作了。
总结
Win7麦克风在哪里设置?通过本文的介绍,相信大家已经清楚了Win7麦克风设置的方法。在进行麦克风设置时,需要注意音量、降噪等设置,以确保麦克风能够正常工作。同时,我们也需要进行麦克风测试,以确保麦克风工作正常。希望本文对大家有所帮助。
