WPS里的三种方法教你轻松打钩在方框里
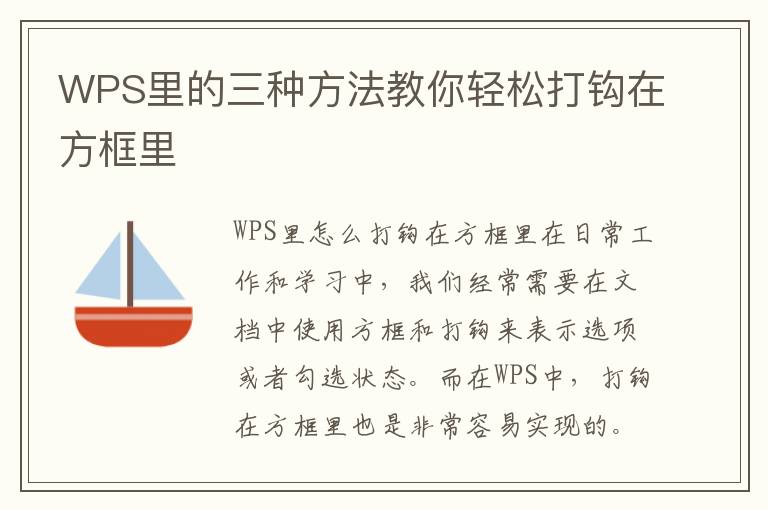
WPS里怎么打钩在方框里
在日常工作和学习中,我们经常需要在文档中使用方框和打钩来表示选项或者勾选状态。而在WPS中,打钩在方框里也是非常容易实现的。下面将介绍三种方法来帮助你轻松打钩在方框里。
方法一:使用符号
步骤一:在WPS中打开需要打钩的文档,将光标移动到需要打钩的位置。
步骤二:点击“插入”选项卡,选择“符号”。
步骤三:在弹出的符号对话框中,选择“常用符号”选项卡,然后在“字体”列表中选择“Wingdings”。
步骤四:在“字符”列表中选择一个带有方框的字符,例如“√”或“■”。
步骤五:点击“插入”按钮,即可将带有方框的符号插入到文档中。
步骤六:将光标移动到方框内,再次点击“符号”选项,选择“常用符号”选项卡,然后在“字体”列表中选择“Wingdings 2”。
步骤七:在“字符”列表中选择一个带有勾的字符,例如“ü”。
步骤八:点击“插入”按钮,即可在方框内打上勾。
方法二:使用复选框
步骤一:在WPS中打开需要打钩的文档,将光标移动到需要打钩的位置。
步骤二:点击“插入”选项卡,选择“复选框”。
步骤三:在弹出的复选框对话框中,选择“未选中复选框”。
步骤四:点击“确定”按钮,即可在文档中插入一个未选中的复选框。
步骤五:将光标移动到复选框内,再次点击“插入”选项卡,选择“复选框”。
步骤六:在复选框对话框中,选择“选中复选框”。
步骤七:点击“确定”按钮,即可在复选框内打上勾。
方法三:使用快捷键
步骤一:在WPS中打开需要打钩的文档,将光标移动到需要打钩的位置。
步骤二:按下“Alt”和“F3”键,即可打开符号对话框。
步骤三:按下“W”键,即可选择“Wingdings”字体。
步骤四:按下“Enter”键,即可将带有方框的符号插入到文档中。
步骤五:将光标移动到方框内,再次按下“Alt”和“F3”键,打开符号对话框。
步骤六:按下“W”键,选择“Wingdings 2”字体。
步骤七:按下“Enter”键,即可在方框内打上勾。
结语
以上就是在WPS中打钩在方框里的三种方法。使用这些方法,你可以轻松地在文档中添加选项和勾选状态,提高文档的可读性和准确性。无论是在工作还是学习中,这些技巧都会让你的工作更加高效。
