抠图后边缘如何处理(优化技巧与实用方法)
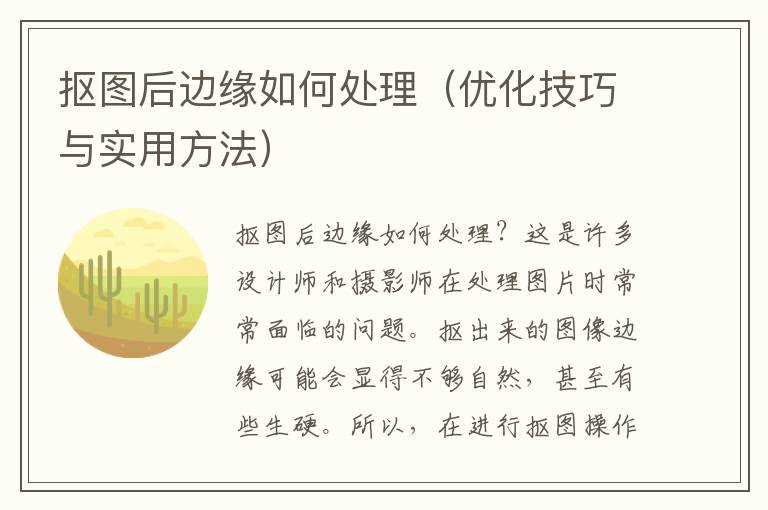
抠图后边缘如何处理?这是许多设计师和摄影师在处理图片时常常面临的问题。抠出来的图像边缘可能会显得不够自然,甚至有些生硬。所以,在进行抠图操作后,对图像边缘进行优化处理是非常必要的。本文将介绍一些优化技巧与实用方法,帮助你处理好抠图后的边缘。
一、去除锯齿
在抠图后,图像边缘可能会出现锯齿状的边缘,这会影响整个图像的质量。为了去除这些锯齿,我们可以使用“羽化”工具。羽化工具可以使边缘渐变,从而使图像边缘更加自然。
操作步骤:
1.选中抠出来的图层,按住Ctrl键点击图层缩略图,使选区出现。
2.选择“选择”菜单下的“修改”-“羽化”。
3.在弹出的对话框中输入一个合适的数值,一般在1-3像素之间。
4.点击“确定”即可。
二、添加阴影
在处理抠图后的边缘时,另一个常用的方法是添加阴影。阴影可以使图像更加立体化,使边缘更加自然。我们可以使用“图层样式”中的“投影”选项来添加阴影。
操作步骤:
1.选中抠出来的图层,点击“图层样式”中的“投影”。
2.在弹出的对话框中可以设置阴影的颜色、大小、角度等属性。
3.可以根据需要调整阴影的属性,点击“确定”即可。
三、添加边框
在处理抠图后的边缘时,另一个常用的方法是添加边框。边框可以使图像更加完整,使边缘更加自然。我们可以使用“图层样式”中的“描边”选项来添加边框。
操作步骤:
1.选中抠出来的图层,点击“图层样式”中的“描边”。
2.在弹出的对话框中可以设置边框的颜色、大小、位置等属性。
3.可以根据需要调整边框的属性,点击“确定”即可。
四、调整色彩
在处理抠图后的边缘时,另一个常用的方法是调整色彩。我们可以使用“色彩平衡”工具来调整色彩,使图像更加自然。
操作步骤:
1.选中抠出来的图层,点击“图像”菜单下的“调整”-“色彩平衡”。
2.在弹出的对话框中可以调整阴影、中间调和高光的颜色和亮度。
3.可以根据需要调整色彩的属性,点击“确定”即可。
总结:
抠图后边缘的处理是设计师和摄影师必须掌握的技能之一。本文介绍了一些常用的优化技巧与实用方法,包括去除锯齿、添加阴影、添加边框和调整色彩。通过这些方法的运用,可以使抠图后的图像边缘更加自然,提高整个图像的质量。
