wps如何使用条件格式标记重复数据
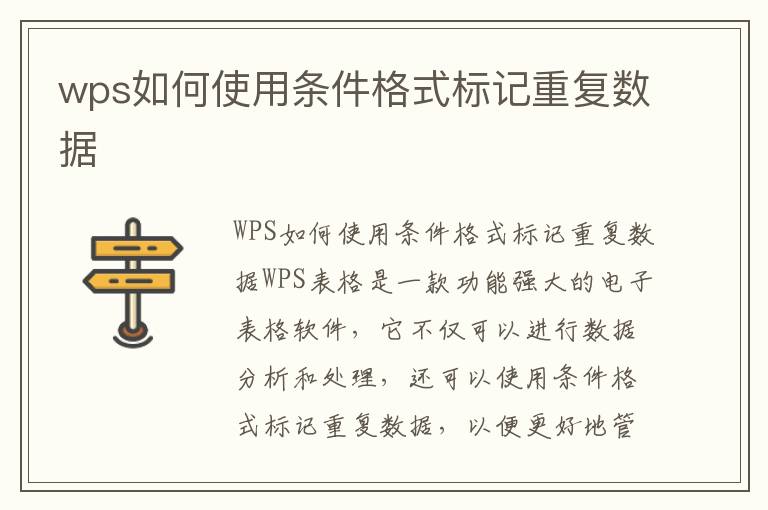
WPS如何使用条件格式标记重复数据
WPS表格是一款功能强大的电子表格软件,它不仅可以进行数据分析和处理,还可以使用条件格式标记重复数据,以便更好地管理和处理数据。下面就让我们来看看WPS如何使用条件格式标记重复数据。
步骤一:打开WPS表格并导入数据
首先,我们需要打开WPS表格,并导入需要处理的数据。可以直接在表格中输入数据,也可以通过导入外部文件的方式将数据导入到表格中。
步骤二:选择需要标记重复数据的范围
在导入数据后,我们需要选择需要标记重复数据的范围。可以选择整个表格,也可以只选择其中的一部分。在选择范围后,我们需要点击“开始”选项卡中的“条件格式”按钮。
步骤三:选择“重复项”条件格式
在弹出的条件格式菜单中,我们需要选择“重复项”条件格式。这样就可以将重复数据标记出来。
步骤四:设置重复数据标记的样式
在选择“重复项”条件格式后,我们需要设置重复数据标记的样式。可以选择不同的颜色、字体等,以便更好地区分重复数据。
步骤五:应用条件格式并查看结果
在设置好重复数据标记的样式后,我们需要点击“确定”按钮,将条件格式应用到所选择的范围中。这样就可以查看到标记出来的重复数据了。
WPS怎么对比两列数据的重复
除了使用条件格式标记重复数据外,WPS还可以对比两列数据的重复,以便更好地管理和处理数据。下面就让我们来看看WPS怎么对比两列数据的重复。
步骤一:导入需要对比的两列数据
首先,我们需要导入需要对比的两列数据。可以直接在表格中输入数据,也可以通过导入外部文件的方式将数据导入到表格中。
步骤二:选择需要对比的两列数据范围
在导入数据后,我们需要选择需要对比的两列数据范围。可以选择整个表格,也可以只选择其中的一部分。
步骤三:使用“查找与替换”功能进行对比
在选择了需要对比的两列数据范围后,我们需要使用“查找与替换”功能进行对比。具体操作步骤如下:
1. 选中第一列数据范围;
2. 点击“开始”选项卡中的“查找与替换”按钮;
3. 在弹出的“查找与替换”对话框中,将光标移动到“查找”输入框中;
4. 在“查找”输入框中输入需要对比的数据;
5. 点击“查找下一个”按钮,查找第一个匹配的数据;
6. 如果找到了匹配的数据,则在第二列数据中进行查找;
7. 如果第二列数据中也存在匹配的数据,则可以将其标记出来。
结论
通过上述步骤,我们可以使用条件格式标记重复数据,也可以对比两列数据的重复。这样就可以更好地管理和处理数据,提高数据处理的效率。
