ps图层合并方法详解
2023-03-22 06:01:18
•
来源:用户投稿
导读 PS图层合并方法详解在使用PS进行设计时,我们经常需要对图层进行合并操作,以便更好地进行后续的处理。本文将详细介绍PS图层合并的方法和步骤。一、PS图层怎么到背景图层里在
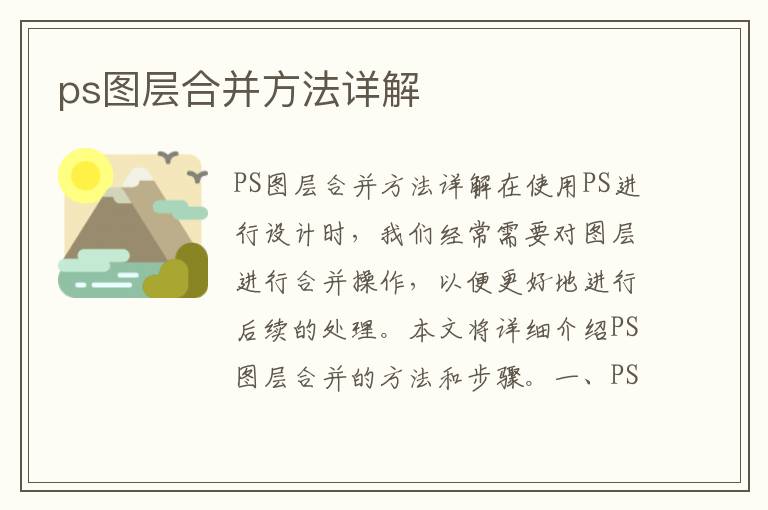
PS图层合并方法详解
在使用PS进行设计时,我们经常需要对图层进行合并操作,以便更好地进行后续的处理。本文将详细介绍PS图层合并的方法和步骤。
一、PS图层怎么到背景图层里
在进行图层合并之前,首先需要将所有图层合并到背景图层中。具体步骤如下:
在图层面板中,选中所有需要合并的图层。
右键单击选中的图层,选择“合并图层”或“合并可见图层”。
此时,所有选中的图层将会合并到背景图层中。
二、图层合并方法
图层合并的方法有多种,具体根据需要选择不同的方法。下面将介绍几种常见的图层合并方法。
1. 快捷键合并
图层合并的最简单方法就是使用快捷键。具体步骤如下:
选中需要合并的图层。
按下快捷键“Ctrl+E”(Windows)或“Command+E”(Mac)。
此时,选中的图层将会与下面的图层合并。
2. 手动合并
手动合并是一种更加灵活的合并方法,可以根据需要选择不同的图层进行合并。具体步骤如下:
选中需要合并的图层。
右键单击选中的图层,选择“合并图层”或“合并可见图层”。
此时,选中的图层将会与下面的图层合并。
3. 快速合并
快速合并是一种更加高效的合并方法,可以快速地合并多个图层。具体步骤如下:
在图层面板中,选中需要合并的图层。
按下快捷键“Ctrl+Shift+E”(Windows)或“Command+Shift+E”(Mac)。
此时,选中的图层将会与下面的图层合并。
三、注意事项
在进行图层合并时,需要注意以下几点:
合并后的图层无法再次分离。
合并后的图层将会覆盖下面的图层,如果需要进行修改,需要重新制作图层。
合并后的图层可能会导致文件大小增加,需要注意文件大小。
四、总结
本文介绍了PS图层合并的方法和步骤,包括将图层合并到背景图层中、快捷键合并、手动合并和快速合并等方法。在进行图层合并时,需要注意合并后的图层无法再次分离,需要重新制作图层。
免责声明:本文由用户上传,如有侵权请联系删除!
