w11笔记本分盘怎么分(详细步骤)
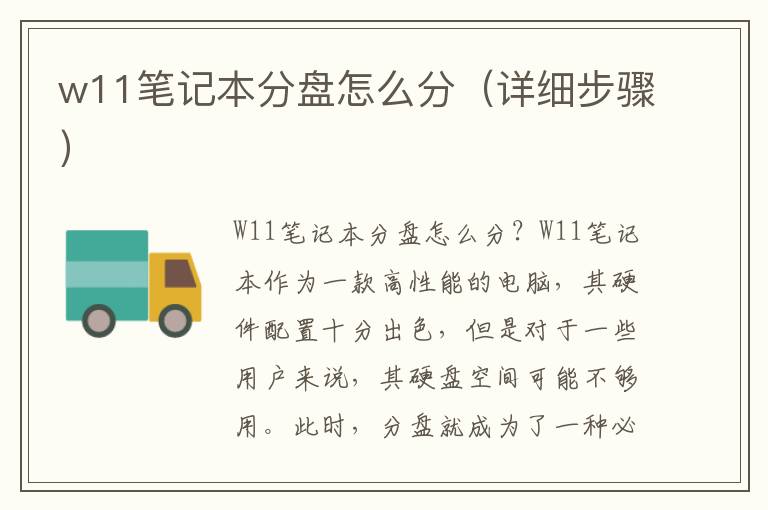
W11笔记本分盘怎么分?
W11笔记本作为一款高性能的电脑,其硬件配置十分出色,但是对于一些用户来说,其硬盘空间可能不够用。此时,分盘就成为了一种必要的操作。那么,W11笔记本分盘怎么分呢?下面,我们将为大家详细介绍。
步骤一:备份重要数据
在进行分盘操作之前,首先需要备份重要数据。因为分盘操作可能会导致数据丢失,所以备份数据是非常必要的。可以将重要的文件、图片、视频等数据复制到移动硬盘或云盘中,以免数据丢失。
步骤二:打开磁盘管理工具
在Windows系统中,可以通过磁盘管理工具来进行分盘操作。打开方法如下:
1.按下Win+X键,选择“磁盘管理”。
2.在磁盘管理界面中,可以看到所有的硬盘和分区信息。找到需要分区的硬盘,右键点击它,选择“新建简单卷”。
步骤三:设置分区大小和盘符
在新建简单卷的向导中,需要设置分区大小和盘符。具体步骤如下:
1.在欢迎界面中,点击“下一步”。
2.在分配磁盘空间界面中,设置分区大小。可以根据需要自行设置,也可以选择默认大小。
3.在分配驱动器号或路径界面中,选择盘符。可以选择系统自动分配,也可以自己选择。
4.在格式化分区界面中,选择文件系统和分配单元大小。可以选择默认设置,也可以根据需要自行设置。
5.在完成界面中,点击“完成”按钮。
步骤四:格式化分区
在设置完分区大小和盘符后,需要对新分区进行格式化。具体步骤如下:
1.在磁盘管理界面中,找到新建的分区,右键点击它,选择“格式化”。
2.在格式化界面中,选择文件系统和分配单元大小。可以选择默认设置,也可以根据需要自行设置。
3.在格式化选项中,选择“快速格式化”,然后点击“开始”按钮。
4.等待格式化完成后,新分区就可以使用了。
步骤五:重复以上步骤
如果需要分出多个分区,只需要重复以上步骤即可。需要注意的是,每个硬盘最多只能分4个主分区或3个主分区加1个扩展分区。
结论
通过以上步骤,我们可以轻松地对W11笔记本进行分盘操作。分盘可以让硬盘空间更加合理地分配,提高电脑的使用效率。但是,在进行分盘操作之前,一定要备份好重要数据,以免数据丢失。
