PS如何导入不同格式的纹理素材
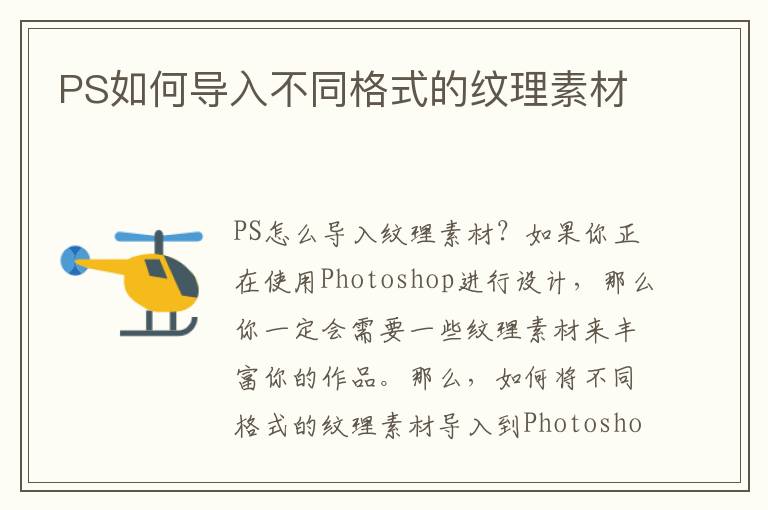
PS怎么导入纹理素材?
如果你正在使用Photoshop进行设计,那么你一定会需要一些纹理素材来丰富你的作品。那么,如何将不同格式的纹理素材导入到Photoshop中呢?下面,我将为你详细介绍具体的操作步骤。
导入JPG格式的纹理素材
JPG格式是最常见的图片格式之一,也是最常用的纹理素材格式之一。下面是导入JPG格式纹理素材的具体步骤:
1. 打开Photoshop软件,然后点击“文件”菜单,选择“打开”选项。
2. 在弹出的文件选择框中,找到你要导入的JPG格式纹理素材,然后点击“打开”按钮。
3. 在Photoshop中,你会看到导入的JPG格式纹理素材已经显示在画布上了。
导入PNG格式的纹理素材
PNG格式是一种支持透明背景的图片格式,也是一种常用的纹理素材格式。下面是导入PNG格式纹理素材的具体步骤:
1. 打开Photoshop软件,然后点击“文件”菜单,选择“打开”选项。
2. 在弹出的文件选择框中,找到你要导入的PNG格式纹理素材,然后点击“打开”按钮。
3. 在Photoshop中,你会看到导入的PNG格式纹理素材已经显示在画布上了。
导入PSD格式的纹理素材
PSD格式是Photoshop的原生文件格式,它支持多层图像和透明度等高级特性。如果你要导入的纹理素材是PSD格式的,那么你需要按照以下步骤进行操作:
1. 打开Photoshop软件,然后点击“文件”菜单,选择“打开”选项。
2. 在弹出的文件选择框中,找到你要导入的PSD格式纹理素材,然后点击“打开”按钮。
3. 在Photoshop中,你会看到导入的PSD格式纹理素材已经显示在画布上了。
导入其他格式的纹理素材
除了上述三种常见的纹理素材格式之外,还有一些其他格式的纹理素材,比如BMP、GIF等。如果你要导入这些格式的纹理素材,可以按照以下步骤进行操作:
1. 打开Photoshop软件,然后点击“文件”菜单,选择“打开”选项。
2. 在弹出的文件选择框中,找到你要导入的纹理素材,然后点击“打开”按钮。
3. 如果Photoshop支持这种格式的纹理素材,那么它会被正确地导入到画布上。如果不支持,那么你需要将纹理素材转换成支持的格式,然后再导入。
总结
以上就是将不同格式的纹理素材导入到Photoshop中的具体步骤。无论你要导入什么格式的纹理素材,都可以按照以上步骤进行操作。希望这篇文章对你有所帮助!
