excel如何输入带圆圈的对号(添加特殊符号)
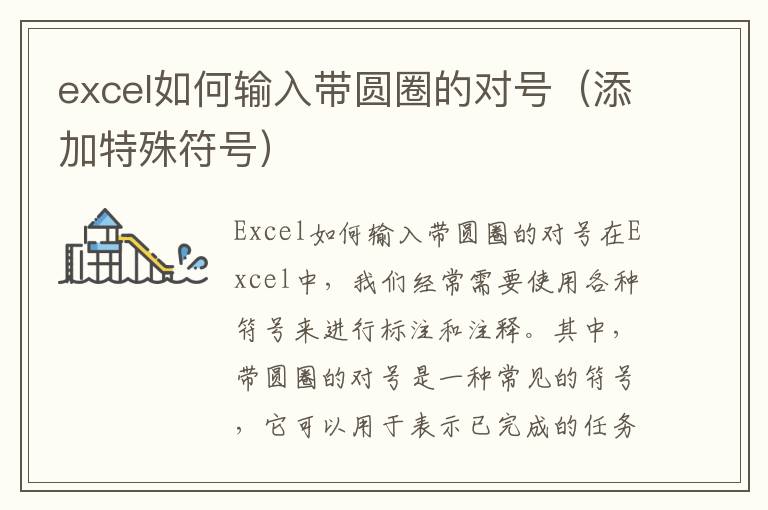
Excel如何输入带圆圈的对号
在Excel中,我们经常需要使用各种符号来进行标注和注释。其中,带圆圈的对号是一种常见的符号,它可以用于表示已完成的任务或者已确认的事项。那么,如何在Excel中输入带圆圈的对号呢?下面,我们就来详细介绍一下。
步骤一:打开Excel并选择单元格
首先,我们需要打开Excel,并选择需要输入带圆圈的对号的单元格。通常情况下,我们会选择某个单元格作为表格的标题或者是某个任务的状态标志。
步骤二:打开符号菜单
接下来,我们需要打开符号菜单。在Excel中,我们可以通过以下两种方式来打开符号菜单:
1. 通过快捷键打开符号菜单。在Windows系统中,我们可以使用Alt+0176的快捷键来打开符号菜单。在Mac系统中,我们可以使用Option+0的快捷键来打开符号菜单。
2. 通过插入符号功能打开符号菜单。在Excel中,我们可以通过插入符号功能来打开符号菜单。具体操作步骤如下:
a. 在Excel中选择需要输入带圆圈的对号的单元格。
b. 点击Excel菜单栏中的“插入”选项卡。
c. 在“符号”组中,点击“符号”按钮。
d. 在弹出的符号菜单中,选择需要输入的符号。在这里,我们需要选择带圆圈的对号。
步骤三:选择带圆圈的对号
在打开的符号菜单中,我们可以选择各种符号,包括带圆圈的对号。具体操作步骤如下:
a. 在符号菜单中,选择“Wingdings 2”字体。
b. 在符号列表中,选择带圆圈的对号。在“Wingdings 2”字体中,带圆圈的对号的符号代码为“ü”。
c. 点击“插入”按钮,将带圆圈的对号插入到Excel单元格中。
步骤四:调整带圆圈的对号的大小和颜色
在插入带圆圈的对号后,我们可以对其进行一些调整,包括大小和颜色。具体操作步骤如下:
a. 选中已插入的带圆圈的对号。
b. 在Excel菜单栏中,选择“开始”选项卡。
c. 在“字体”组中,选择需要的字体大小和颜色。在这里,我们可以将带圆圈的对号的大小和颜色调整为与表格中的其他内容相匹配。
总结
通过上述步骤,我们就可以在Excel中输入带圆圈的对号了。需要注意的是,不同的字体中,带圆圈的对号的符号代码可能不同,因此在选择带圆圈的对号时,需要根据具体的字体选择相应的符号代码。同时,我们也可以通过调整带圆圈的对号的大小和颜色,使其更加符合我们的需求。
