电脑怎么锁屏密码怎么设置(电脑锁屏密码设置教程)
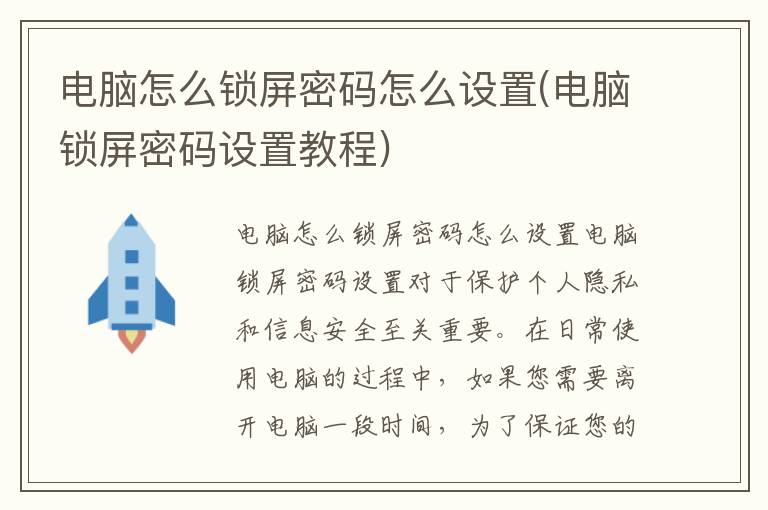
电脑怎么锁屏密码怎么设置
电脑锁屏密码设置对于保护个人隐私和信息安全至关重要。在日常使用电脑的过程中,如果您需要离开电脑一段时间,为了保证您的个人信息不被他人窥探或篡改,您可以设置电脑锁屏密码。下面就为大家详细介绍如何设置电脑锁屏密码。
Windows系统设置电脑锁屏密码
Windows系统是目前最常用的操作系统之一,下面就为大家介绍如何在Windows系统中设置电脑锁屏密码。
1. 打开“控制面板”
首先,我们需要打开电脑的“控制面板”。在Windows 10系统中,您可以通过点击“开始”菜单,在弹出的菜单中找到“设置”选项,然后在“设置”中找到“系统”选项,最后点击“控制面板”即可打开。
2. 进入“用户账户”
在“控制面板”中,我们需要找到“用户账户”选项。在Windows 10系统中,您可以在控制面板中直接搜索“用户账户”,然后点击“用户账户”即可进入。
3. 点击“更改账户控制设置”
在“用户账户”中,我们需要找到“更改账户控制设置”选项。在Windows 10系统中,您可以在“用户账户”中找到“更改账户控制设置”选项,然后点击即可进入。
4. 设置密码
在“更改账户控制设置”中,我们可以看到一个滑动条,用于设置电脑的安全级别。如果您想要设置电脑锁屏密码,您需要将滑动条调整到最高级别。然后,您需要点击“是”按钮,确认您的操作。接下来,您需要输入您想要设置的密码,然后再次输入以确认密码。最后,您需要点击“确定”按钮,完成密码设置。
Mac系统设置电脑锁屏密码
除了Windows系统外,Mac系统也是非常流行的操作系统之一。下面就为大家介绍如何在Mac系统中设置电脑锁屏密码。
1. 打开“系统偏好设置”
首先,我们需要打开Mac电脑的“系统偏好设置”。您可以通过点击电脑屏幕左上角的苹果图标,然后在弹出的菜单中找到“系统偏好设置”选项,点击即可打开。
2. 进入“安全性与隐私”
在“系统偏好设置”中,我们需要找到“安全性与隐私”选项。您可以在“系统偏好设置”中直接搜索“安全性与隐私”,然后点击即可进入。
3. 点击“通用”
在“安全性与隐私”中,我们需要找到“通用”选项卡。在“通用”选项卡中,您可以看到“锁定屏幕后需要输入密码”选项,勾选该选项即可设置电脑锁屏密码。
4. 设置密码
勾选“锁定屏幕后需要输入密码”选项后,您需要输入您想要设置的密码,然后再次输入以确认密码。最后,您需要点击“确定”按钮,完成密码设置。
总结
以上就是如何在Windows和Mac系统中设置电脑锁屏密码的详细步骤。通过设置电脑锁屏密码,我们可以有效保护个人隐私和信息安全。希望大家能够认真学习并且应用到日常生活中,保护自己的个人信息安全。
