PS涂抹工具卡顿怎么办(解决方法大全)
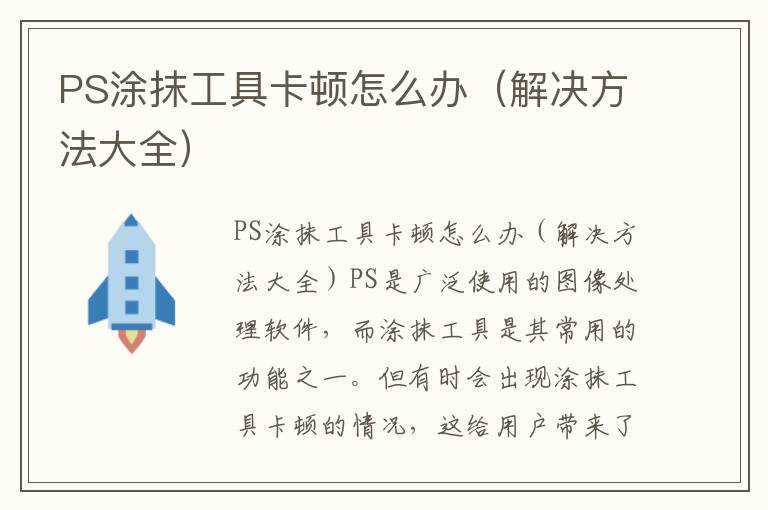
PS涂抹工具卡顿怎么办(解决方法大全)
PS是广泛使用的图像处理软件,而涂抹工具是其常用的功能之一。但有时会出现涂抹工具卡顿的情况,这给用户带来了不便。本文将为大家介绍多种解决方法,帮助您轻松应对涂抹工具卡顿的问题。
方法一:调整画笔大小
涂抹工具在处理大尺寸图片时,会占用大量的计算资源,导致卡顿。因此,我们可以通过调整画笔大小来减少计算资源的占用。具体操作步骤如下:
1. 打开PS软件,选择涂抹工具。
2. 在涂抹工具选项栏中,找到画笔大小选项。
3. 将画笔大小调整为适当的大小,避免过大。
方法二:关闭不必要的图层
在处理大型图片时,如果同时开启了多个图层,会导致计算资源的占用过多,从而引起卡顿。因此,我们可以关闭不必要的图层,以减少计算资源的占用。具体操作步骤如下:
1. 打开PS软件,选择涂抹工具。
2. 在图层面板中,找到不必要的图层。
3. 单击图层右侧的眼睛图标,将其关闭。
方法三:增加PS软件内存
如果PS软件内存不足,会导致涂抹工具卡顿。因此,我们可以通过增加PS软件内存来解决这个问题。具体操作步骤如下:
1. 打开PS软件,选择“编辑”菜单,点击“首选项”。
2. 在“性能”选项卡中,找到“内存使用”选项。
3. 将“内存使用”选项调整为“100%”,并将“历史记录状态”选项调整为“历史记录状态:历史记录数目:20”。
方法四:升级电脑硬件
如果您的电脑硬件配置较低,可能无法满足PS软件的运行要求,导致涂抹工具卡顿。此时,您可以考虑升级电脑硬件,以提高电脑的性能。具体升级方法请参考相关硬件的安装说明。
方法五:使用较小的图片
如果您处理的图片过大,会导致计算资源的占用过多,从而引起卡顿。因此,我们可以使用较小的图片来解决这个问题。具体操作步骤如下:
1. 打开PS软件,选择“文件”菜单,点击“新建”。
2. 在“新建文档”对话框中,将“宽度”和“高度”调整为适当的大小。
3. 点击“确定”按钮,创建新的文档。
结语
以上就是解决涂抹工具卡顿的多种方法。如果您遇到了涂抹工具卡顿的问题,可以根据上述方法进行尝试。希望本文能够帮助到您。
